
ArtikelRückstandLX Pro
Einführung
ArtikelRückstandLX Pro bietet Ihnen schnelle und umfassende Informationen über Artikelrückstände im Ein- und Verkauf. Sie können mit diesem Tool auf ein umfangreiches Bestellwesen, komplexe Übersichten und zahlreiche Such- und Auswertungsmöglichkeiten zurückgreifen. Folgende Funktionen sind im Programm enthalten:
- Anzeige aller Rückstände eines Kunden
- Anzeige aller Rückstände eines Artikels
- Schneller Wechsel zwischen den Anzeigen über Kontextmenü
- Rückstand-Lager-Analyse mit zahlreichen Filteroptionen
- Statistik über die Rückstände
- Export/Druck der jeweiligen Rückstandslisten in verschiedenen Formaten
- Rückstände aus Bestellungen (Lieferantenrückstände) sind auswertbar
- Auflösen von Artikelrückständen
- Eintragen von positionsbezogenen Lieferterminen und Bemerkungen
- Korrektur von Bestellmengen
- Farbliche Darstellung von Lieferterminabweichungen möglich
- Bestellwesen über beliebig viele Lieferanten gleichzeitig
- Mengenmäßige Anpassung von Artikeln auf teilweitergeführten ABs
- Schnellsuche in Echtzeit
Kunden-Rückstand
Ansicht
Im Tab Kunden-Rückstand erhalten Sie eine kundenbezogene Übersicht aktuell offener AB-Positionen. Es werden Ihnen alle offenen Artikel innerhalb offener oder teiloffener ABs angezeigt, sowie deren Bestellmengen, Bestände und Bestellbedarf. Ferner können Sie bereits gelieferte und offene Positionen einsehen, Liefertermine oder deren evtl. Abweichung durch farbliche Kennzeichnung feststellen. Nutzen Sie auch die Möglichkeiten über das Kontextmenü, wie zum Beispiel kurzerhand auf eine Artikelansicht zu wechseln oder Rückstände aufzulösen.
Per Mausklick wählen Sie auf der linken Seite der Registerkarte den gewünschten Kunden zur Einsicht. Umgehend erhalten Sie rechts eine Übersicht aller Aufträge des Kunden und deren offene Positionen, aufsteigend nach Belegdatum sortiert. Durch die farbliche Kennzeichnung haben Sie sofort den aktuellen Stand Ihrer Aufträge im Blick. → Sonderfunktionen - Liefertermine farblich kennzeichnen. Zusätzlich wird Ihnen der Status jeder einzelnen Position mittels einfacher Symbole graphisch dargestellt.

Im unteren Teil der Ansicht, können Sie sich Aufträge im Detail ansehen. Im Beispiel wird Auftrags Nr. 8, mit derzeit einer offenen Position angezeigt (Status: Artikel nicht lieferbar). Alle weiteren Positionen des Auftrags wurden bereits ausgeliefert.

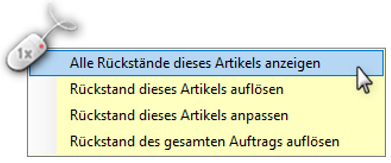
Um die Position bzw. den Auftrag bearbeiten zu können, nutzen Sie die Option Kontextmenü. Dazu klicken Sie mit der rechten Maustaste auf die jeweilige Position im oberen Teil Ihrer Auftragsansicht.
Ansicht anpassen
Optimieren Sie die Ansicht entsprechend Ihren Anforderungen, indem Sie die Funktion Spalten anpassen nutzen, relevante Daten filtern oder diese nach Lieferdatum, Status etc. sortieren.
Anhand der gewählten Filter in der Statusspalte werden im Beispiel nur Positionen angezeigt, die lieferbare bzw. teillieferbare Artikel beinhalten. Durch die Sortierung rücken Auftragspositionen mit aktuellem Lieferdatum nach oben.
Liefertermine & Bemerkungen hinterlegen
Mit den Spalten Best. Liefertermin, Bemerkung, Bemerkung2 und Checkbox haben Sie die Möglichkeit manuelle Eintragungen vorzunehmen, welche allerdings nicht ins Lexware übernommen werden. Erstellen Sie kurze Hinweise zum Auftrag bzw. Liefertermin oder hinterlegen Sie mithilfe einer Datumsauswahl einen bereits zugesagten Liefertermin Ihres Lieferanten. Durch die farbliche Kennzeichnung der Termine, ggf. in Kombination mit einer Sortierung, ermöglicht dies einen optimalen Überblick.
Die Bezeichnung der Spalten Bemerkung2 und Checkbox können unter der Registerkarte Sonderfunktionen angepasst werden.


Um Bemerkungen bzw. bestätigte Liefertermine zu hinterlegen, klicken Sie einfach mit der linken Maustaste in das gewünschte Feld.
Die Funktionen Best.Liefertermin, Bemerkung, Bemerkung2 und Checkbox werden nicht ins Lexware übernommen. Um diese beispielsweise beim Ausdruck von ABs in Lexware nutzen zu können, bedarf es einer individuellen Formularprogrammierung. Darüber hinaus wären individuelle Auswertungen, wie z.B. Liefertreue, auf Anfrage realisierbar.
Rückstände anzeigen, anpassen & auflösen
Im Beispiel ist der Artikel SET007MR aus Auftrag Nr.8 nicht lieferbar, nutzen Sie hier die Möglichkeit weiterer Aktionen über das Kontextmenü. Dazu klicken Sie mit der rechten Maustaste auf die jeweilige Position in der oberen Tabelle Ihrer Ansicht um die folgende Auswahl zu öffnen.
Jetzt können Sie mit einem Klick z.B. sämtliche Rückstände des Artikels einsehen, das Kontextmenü leitet Sie dazu direkt zur Übersicht des entsprechenden Artikels im Tab Artikel-Rückstand weiter.
Oder Sie lösen mithilfe der Auswahl im Kontextmenü den Rückstand des Artikel im jeweiligen Auftrag bzw. den Rückstand des gesamten Auftrags auf. Eine Anpassung erfolgt nur nach vorheriger Sicherheitsabfrage.
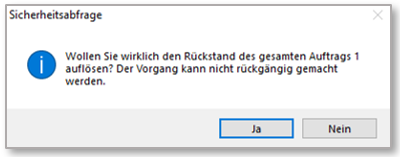
Überdies können Sie auch die Option einer mengenmäßigen Anpassung des Rückstands im Auftrag nutzen. Dazu nehmen Sie entsprechende Änderungen im Fenster Rückstand anpassen vor. Die Felder Neue AB Menge und Neue geliefert Menge können individuell befüllt werden - wobei Ihnen im Feld Neue offene Menge automatisch die Differenz angezeigt wird.

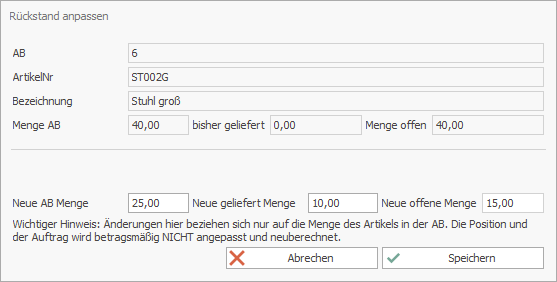
Lieferanten-Rückstand
Wie im Tab Kunden-Rückstand, erhalten Sie im Tab Lieferanten-Rückstand eine lieferantenbezogene Übersicht aktueller Bestellungen. Auch hier werden Ihnen alle offenen Positionen innerhalb der offenen bzw. teiloffenen Bestellungen angezeigt, inklusive deren Bestellmengen, Bestände und Bestellbedarf. Sie haben Liefertermine im Blick und können schnell deren Verzug durch farbliche Kennzeichnung feststellen. Nutzen Sie auch die Optionen über das Kontextmenü, wie zum Beispiel alle kunden-/lieferantenseitigen Rückstände einsehen oder Bestell-Rückstände auflösen.
Wählen Sie den gewünschten Lieferanten auf der linken Seite Ihrer Ansicht aus – nutzen Sie auch hier wieder die Schnellsuche. Sie erhalten rechts eine Übersicht aller Bestellungen bzw. derzeit offenen Positionen, aufsteigend nach Belegdatum sortiert. Durch die farbliche Kennzeichnung haben Sie sofort den aktuellen Stand Ihrer Bestellungen im Blick. → Sonderfunktionen - Liefertermine farblich kennzeichnen. Bereits überfällige Lieferungen werden rot markiert usw.

Im unteren Teil der Ansicht, können Sie sich Aufträge im Detail ansehen. Im Beispiel wird Auftrag Nr.3 mit derzeit vier offenen Position angezeigt diese haben einen geplanten Liefertermin zum 13.06.2020.
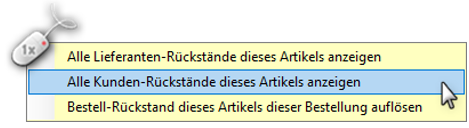
Um die Position bzw. den Auftrag bearbeiten zu können, nutzen Sie die Option Kontextmenü. Dazu klicken Sie mit der rechten Maustaste auf die jeweilige Position im oberen Teil Ihrer Auftragsansicht.
Gleichwie im vorherigen Teil Kunden-Rückstand, können Sie auch hier wieder verschiedene Optionen nutzen um die Ansicht bzw. den Inhalt Ihrer Tabellen anzupassen. Verwenden Sie die verschiedenen Filter- und Sortierungsmöglichkeiten oder die Spalten-Anpassen Funktion.
Nutzen Sie auch hier die manuelle Eingabe Best. Liefertermine und Bemerkungen um Termine und weitere Informationen schnell im Blick zu haben.
Auch hier gilt es zu beachten, dass diese zusätzlichen Angaben nicht ins Lexware übernommen werden, aber durch individuelle Formularprogrammierung oder kundenspezifische Tools ausgewertet werden können.
Artikel-Rückstand
Mithilfe der Registerkarte Artikel-Rückstand lassen sich alle Rückstände eines Artikels darstellen, es werden alle Kunden und dazugehörige ABs angezeigt, bei denen der gewählte Artikel im Rückstand ist.
Durch Auswahl verschiedener Kriterien über die Filterfunktionen und der Funktion Spalten anpassen, legen Sie den Inhalt Ihrer Übersicht fest. Wechseln Sie über das Kontextmenü die Anzeige und erhalten Sie somit Einblick in Rückstände eines Kunden bzw. Lieferanten, um diese dann bei Bedarf anzupassen oder aufzulösen. → Auflösen/Anpassen von Artikelrückständen
Wechseln Sie im oberen Teil der Ansicht zwischen Kundenrückstände (VK) und Lieferantenrückstände (EK).
RS Analyse Artikel
Mit der Funktion Rückstand Analyse Artikel können Sie einkaufs- bzw. verkaufsseitig alle derzeit offenen Positionen auswerten.
Nutzen Sie dazu die Filterfunktionen nur Rückstände mit Bestand (zeige nur Artikel die im Rückstand sind und am Lager sind) und nur komplett verfügbare Rückstände (zeige nur Artikel die im Rückstand sind und vollzählig am Lager sind). Sie erhalten eine entsprechende Übersicht mit aktuellem Lagerbestand, bestellte, gelieferte und offene Menge etc., je nach gewählter Ansicht → Spalten anpassen.
Sofern Sie die Mehrlagerfähigkeit im Lexware Premium nutzen, können Sie die Verfügbarkeitsprüfung unter dem Reiter Sonderfunktion auf das jeweilige Lager beschränken.
RS Analyse Aufträge
Im Tab Rückstand-Analyse Aufträge werden Ihnen die Aufträge mit Rückständen nach Lieferbarkeit angezeigt. Definieren Sie den Inhalt Ihrer Ansicht nach Verfügbarkeit mithilfe der 4 Filtermöglichkeiten oberhalb der Tabelle.
Zusammen mit der farblichen Kennzeichnung je nach Status, gewinnen Sie einen schnellen Überblick der Artikel im Rückstand. Nutzen Sie die zahlreichen Filter-, Sortier- und Anpassen Möglichkeiten um die Ausgabe der Daten zu optimieren.
Stücklistenartikel: Bitte beachten Sie die Sonderfunktion bzgl. dem virtuellen Bestand in den Optionen für die Auswertung von Stücklistenartikel für RS Analyse Aufträge.
Bestellwesen
Ein übersichtlich angeordnetes Bestellwesen ermöglicht es Ihnen auf einfachste Weise den aktuellen Bestellbedarf zu erfassen und bei Bedarf über beliebig viele Lieferanten gleichzeitig Bestellungen auszulösen. Mithilfe der vordefinierten Filteroptionen und einer farblich hinterlegten Artikelübersicht, verschaffen Sie sich kurzerhand Überblick über Bestände, Bestellungen und Bestellbedarf. Selbstverständlich kann die jeweilige Ansicht auch wieder durch Filter, eine Sortierung oder durch Hinzufügen/Entfernen von Spalten angepasst werden. Bitte beachten Sie auch die Quick Infos der einzelnen Funktionen.
Auf der linken Seite werden alle Artikel mit Bezugsquelle angeboten. Dort wird auf Grundlage der Einstellungen oben links und mittels Klick auf Neu berechnen der Bedarf berechnet, der Bestellbedarf wird automatisch durch Lieferant 1 vorbelegt.
Auf der rechten Seite werden alle Artikel, die eine Bestellmenge haben, nach Lieferanten gruppiert. Auf beiden Seiten kann man die Mengen bei Bedarf anpassen oder neue Artikel hinzufügen, indem auf der linken Seite beim entsprechenden Artikel eine Menge (Bestellbedarf) eingetragen wird.
Mithilfe eines Doppelklicks auf einen Artikel auf der rechten Seite, können Sie zum entsprechenden Artikel auf der linken Seite springen und dort ggfs. einen anderen Lieferanten auswählen (durch Änderung der Menge).
Wenn alle Angaben Ihren Wünschen entsprechen, lösen Sie am Ende Ende mit den Buttons rechts unten die Bestellung(en) aus. Entweder nur für den markierten Artikel, den markierten Lieferanten (alle Artikel des Lieferanten wo der aktuelle Artikel markiert ist) oder für alle Artikel bei allen Lieferanten.
Beim Bestellen schaut das Tool, ob es noch eine offene Bestellung beim jeweiligen Lieferanten gibt, die die folgende Kriterien erfüllt: - nicht gedruckt oder gemailt - nicht weitergeführt, storniert oder auf obsolet gesetzt - nicht älter als 7 Tage
Wenn es eine passende Bestellung gibt, fragt das Tool, ob diese Bestellung verwendet werden soll. Falls die Nachfrage mit Ja beantwortet wird, werden die aktuell zu bestellenden Artikel der bestehenden Bestellung hinzugefügt. Falls mit Nein geantwortet wird, wird eine neue Bestellung erstellt.
Bestellbedarf filtern
Lassen Sie sich nur die Artikel anzeigen, wo ein aktueller Bestellbedarf vorliegt. Mithilfe eines numerischen Filters in der Spalte Bestellbedarf können Sie die Anzeige eingrenzen. Bsp. Filter: Bestellbedarf > 1..
Oder Sie nutzen die Sortierfunktion indem Sie den Bestellbedarf absteigend sortieren.
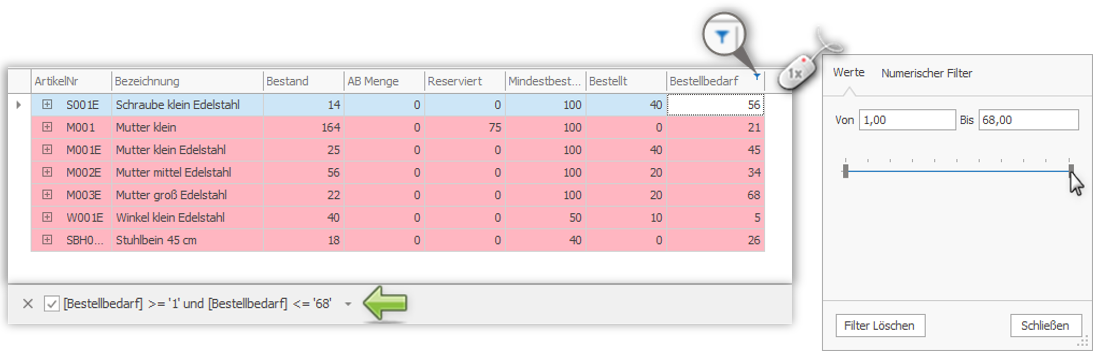 Bsp.: Filtern – Mit der Maus auf dem Spaltenkopf verweilen, bis das Filtersymbol erscheint.
Bsp.: Filtern – Mit der Maus auf dem Spaltenkopf verweilen, bis das Filtersymbol erscheint.
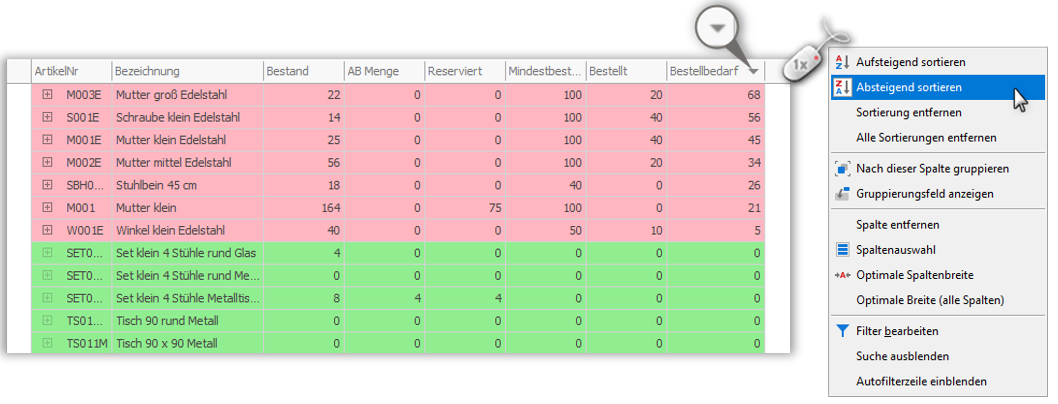 Bsp.: Sortieren – Mit einem Klick der linken Maustaste direkt eine Sortierung aktivieren oder mit der rechten Maustaste über das Menü gehen.
Bsp.: Sortieren – Mit einem Klick der linken Maustaste direkt eine Sortierung aktivieren oder mit der rechten Maustaste über das Menü gehen.
Artikel nach Lieferanten filtern
Um eventuelle Mindestbestellmengen zu überblicken oder ggf. Versandkosten zu sparen, haben Sie hier die Möglichkeit sich sämtliche verfügbaren Artikel eines Lieferanten anzeigen zu lassen.
Wählen Sie dazu den gewünschten Lieferanten mit einem Klick in der DropDown-Liste aus, um zeitgleich eine Übersicht aller Artikel des Lieferanten zu erhalten.

Entfernen Sie den Filter wieder, indem Sie in der DropDown-Liste rechts unten den Filter Löschen Butten klicken.
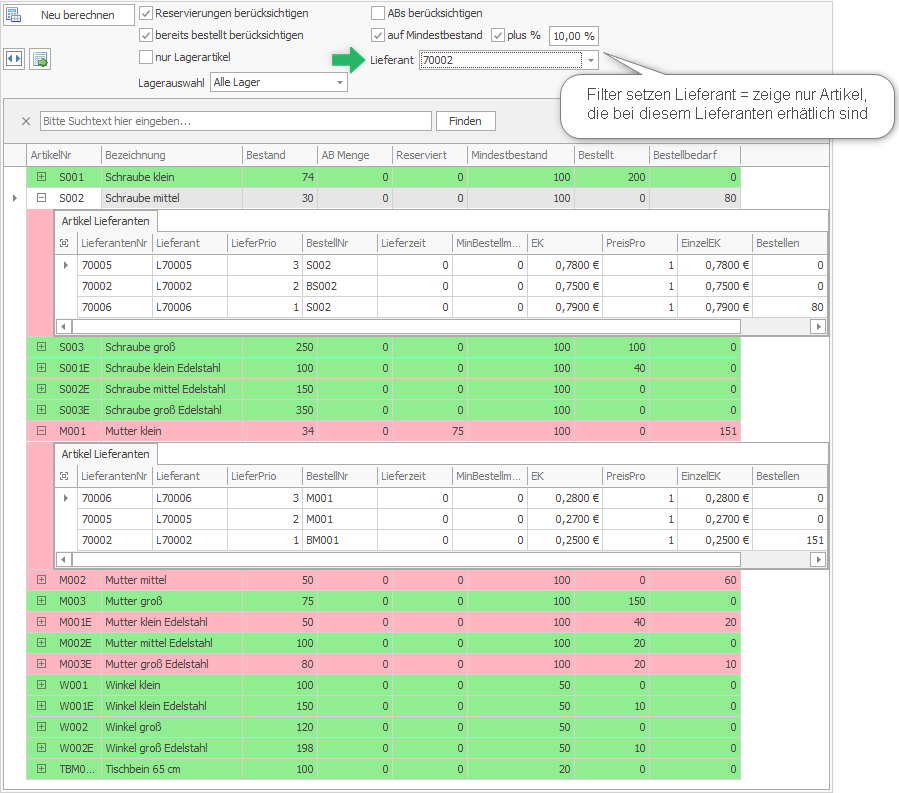
DropDown-Liste

Funktionen
| Filteroption | Beschreibung |
|---|---|
 | Wenn diese Option aktiviert ist, werden im Bestellvorschlag Reservierungen als Bestellbedarf berücksichtigt. Wenn die Option ABs aktiviert ist, werden nur manuelle Reservierungen und ggf. Reservierungen des Tools StücklistenReservierungLX Pro zusätzlich berücksichtigt. |
 | Wenn diese Option aktiviert ist, werden bereits bestellte Mengen berücksichtigt. |
 | Berücksichtigt Artikelmengen auf ABs unabhängig von der Reservierung des Artikels |
 | Wenn diese Option aktiviert ist , wird der Bestellbedarf je Artikel zur Erreichung des Mindestbestandes berechnet. Wenn die Option nicht aktiviert ist , wird der Bedarf zur Erreichung des Null-Bestandes berechnet. |
 | Berechnet einen prozentualen Aufschlag auf den hinterlegten Mindestbestand. Dieser wird vor der Berechnung des Bestellbedarfs gerundet. |
 | Neuberechnung des Bestellbedarfs. Achtung: Eventuell bereits angepasste Mengen oder manuell hinzugefügte Artikel werden dabei zurückgesetzt |
 | Wählen Sie das Lager aus, dessen Bestände geprüft werden sollen. Werden alle Lager ausgewählt, wird der Gesamtbestand betrachtet, die Mindestbestände zusammengefasst und alle Reservierungen/ABs kumuliert. Nach der Auswahl eines Lagers muss auf ‚neu berechnen‘ geklickt werden, um die neuen Werte zu berechnen. |
 | Es werden nur Lagerartikel berücksichtigt. |
 | Filtern Sie Artikel nach Lieferanten. |
| Bestellvorschlag | |
|---|---|
 | Entfernt den markierten Artikel aus dem Bestellvorschlag. |
 | Entfernt alle Artikel des aktuell markierten Lieferanten aus dem Bestellvorschlag. |
 |
|
| Wählen Sie das Lager aus, welches für den Wareneingang vorgeschlagen wird. Es kann beim Wareneingang in Lexware für jeden Artikel einzeln angepasst werden. Bei der Option Standard Lager Einkauf oder Hauptlager wird das Lager verwendet, das beim jeweiligen Artikel als Standartlager für den Einkauf hinterlegt ist. Wenn kein Standartlager hinterlegt ist, wird das Hauptlager verwendet. | |
 |
|
| Bestellung auslösen. Wählen Sie zwischen den drei Bestelloptionen Alles bestellen: Bestellt alle obig markierten Artikel beim jeweiligen Lieferanten. Markierten Lieferanten bestellen: Um eine Bestellung bei einem bestimmten Lieferanten auszulösen, markieren Sie nur einen Artikel aus der Liste unterhalb des jeweiligen Lieferanten - es werden ALLE Artikel dieses Lieferanten bestellt Markierten Artikel bestellen: Bestellt NUR den oben markierten Artikel |
|
Statistik - Alles im Blick!
Mit der Registerkarte Statistik erhalten Sie verkaufs- und einkaufsseitig eine optimale Zusammenfassung aktueller Rückstände. Sie haben unmittelbaren Einblick in z.B. die Anzahl der Artikel im Rückstand, respektive der Anzahl der Kunden/Lieferanten mit Rückstand, den Wert der Artikel die sich im Rückstand befinden oder aber auch eine durchschnittliche Rückstandszeit in Tagen. Beachten Sie dabei mit einem Stern gekennzeichneten Werte.
Sonderfunktionen
Mit den hier zur Verfügung gestellten Sonderfunktionen haben Sie z.B. die Möglichkeit Bestellmengen oder Reservierungen systemübergreifend zu korrigieren und die Einstellungen diverser Auswertungen festzulegen.
Datenbankkorrekturen

Bitte berücksichtigen Sie, dass diese Aktionen sofort – ohne vorherige Sicherheitsabfrage - ausgeführt werden.
Liefertermine farblich markieren
In jedem der drei Rückstand-Tabs erhalten Sie dank farblicher Kennzeichnung einen unmittelbaren Überblick über die Terminrelevanz ihrer Aufträge. Diese farbliche Markierung können Sie entsprechend eigener Kriterien anpassen bzw. deaktivieren.
Liefertermine werden farblich markiert, sofern die Option aktiviert ist. Die jeweilige Tagesfrist für die Farben kann eingestellt werden. Wenn der Liefertermin mehr als die jeweils eingestellten Tage überschritten ist, wird der Liefertermin in den Tabellen entsprechend farblich markiert – in Rot. Es ist möglich negative Tage einzutragen, wenn zum Beispiel ein in Kürze bevorstehender Liefertermin hervorgehoben werden soll – in Gelb. Termine ohne derzeitige Relevanz werden grün hinterlegt. Die Anpassungen betreffen die Spalten Lieferdatum und Best. Liefertermin.

Im Beispiel ist die Funktion Liefertermine farblich markieren aktiviert.
- Liefertermine die auf dem aktuellen Tag liegen bzw. überschritten sind, werden rot markiert – Einstellung 0 = Tag heute + Termine in der Vergangenheit.
- Positionen die innerhalb der nächsten zwei Tage geliefert werden, sind gelb hinterlegt – hier Einstellung -2 = morgen und übermorgen.
- Termine die ab Tag 3 in der Zukunft liegen, werden dementsprechend grün in Ihren Tabellen dargestellt.
Verfügbarkeitsprüfung & Auswertung Stücklistenartikeln

Diese Optionen aktiviert in den Auswertungen die Verfügbarkeitsprüfung auf das zur Position gehörende Lager. Wenn z.B. ein Artikel in der AB von Lager 1 verkauft werden soll, wird bei aktiver Option für diese Position nur der Bestand von Lager 1 betrachtet. Wenn die Option nicht aktiviert ist, wird der Gesamtbestand betrachtet.


Wenn Sie diese Option aktivieren, wird auf der Registerkarte RS Analyse Aufträge bei Stücklistenartikeln der virtuelle Bestand berücksichtigt. D.h. es wird der montierbare Bestand der Unterartikel dem echten Bestand des Stücklistenartikels hinzugerechnet.
Diese Berechnung erfolgt allerdings je Position, so dass mit der Aktivierung dieser Option nicht sichergestellt ist, dass wirklich alle Positionen lieferbar sind. Z.B. wenn Unterartikel in mehreren Stücklisten benötigt werden.
Die Berechnung des virtuellen Bestands erfolgt nur auf Grundlage der Bestände des Unterartikels im Hauptlager. Dabei wird die jeweils aktivierte Option berücksichtigt.

Kontextmenü

In fast jeder Übersicht steht Ihnen ein Kontextmenü mit verschiedenen Aktionen zur Verfügung. Klicken Sie mit der rechten Maustaste auf die gewünschten Position in der oberen Tabelle Ihrer Ansicht um das Menü zu öffnen. So können Sie schnell zwischen den verschiedenen Ansichten wechseln wie z.B. alle Kunden die diesen Artikel auch im Rückstand haben anzeigen, oder welche Artikel hat dieser Kunde noch im Rückstand. Sie können Aufträge direkt bearbeiten und Rückstände anpassen bzw. auflösen.
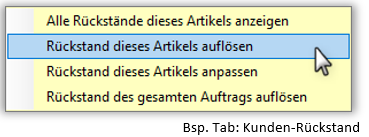
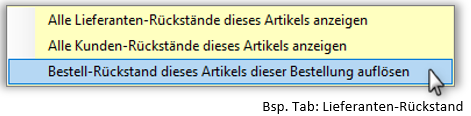
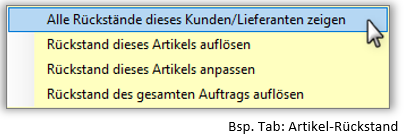
Summen anzeigen
 In den ersten 4 Tabs steht Ihnen die Funktion Summen anzeigen zur Verfügung. Aktivieren bzw. Deaktivieren Sie diese mit Klick auf den Summen-Button im rechten oberen Teil der Ansicht. Es werden Ihnen die jeweiligen Summen unter den Aufträgen angezeigt. Diese Anzeige können Sie mit einem Rechtsklick auf die gewünschte Summe beliebig variieren z.B. auf den kleinsten, größten oder einen Mittelwert bzw. auch ausblenden.
In den ersten 4 Tabs steht Ihnen die Funktion Summen anzeigen zur Verfügung. Aktivieren bzw. Deaktivieren Sie diese mit Klick auf den Summen-Button im rechten oberen Teil der Ansicht. Es werden Ihnen die jeweiligen Summen unter den Aufträgen angezeigt. Diese Anzeige können Sie mit einem Rechtsklick auf die gewünschte Summe beliebig variieren z.B. auf den kleinsten, größten oder einen Mittelwert bzw. auch ausblenden.














