
BelegExportLX Pro
Einführung
Mit dem Tool BelegExportLX Pro haben Sie eine mehrmandantenfähige Lösung um VK-Belege aus der Warenwirtschaft, sowie Mahnungen an DMS (Dokumentenmanagementsysteme), Steuerberater oder sonstige Archivlösungen zu übergeben. Das Tool stellt Ihnen eine umfangreiche Auswahl an Platzhaltern und Speichermöglichkeiten zur Verfügung, so können Sie Dateinamen und Ordnerstrukturen individuell gestalten und auf verschiedenen Ebenen verschlüsseln. Dies ermöglicht u.a. eine GoBD konforme Archivierung. Durch das Abspeichern beliebig vieler Profile je Mandat, kann der Vorgang für künftige Archivierungen automatisiert werden.
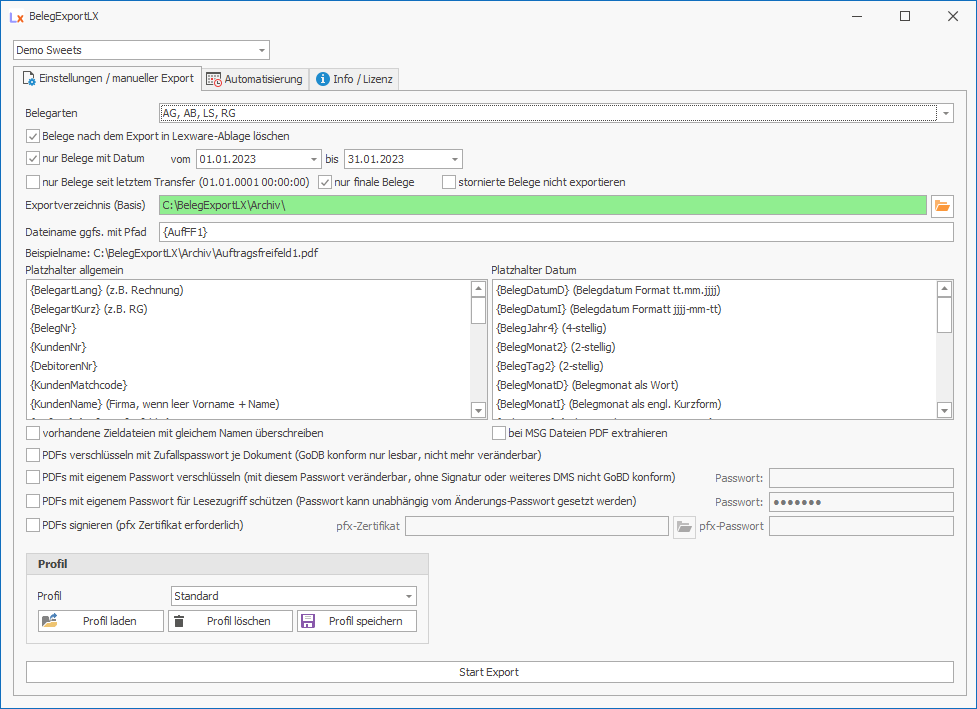
Wichtiger Hinweis
BelegExportLX Pro kann nur Belege übergeben, die zuvor im Lexware generiert wurden.
Um sicherzustellen, dass die gewünschten Belege im Lexware erzeugt werden, blenden Sie sich im Lexware in der Auftragsliste die Spalte Dokumente ein. Prüfen Sie, ob die entsprechenden Belege ein Icon in dieser Spalte haben und ob durch Klick auf das Icon ein PDF geöffnet wird bzw. eine Auswahl mehrerer PDFs erscheint.
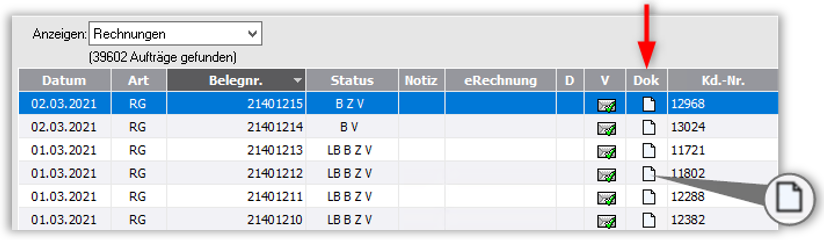
Sind die Dokument-Icons vorhanden und die PDFs zu öffnen, dürfte der Export problemlos funktionieren.
Sollte dies nicht der Fall sein, nehmen Sie bitte folgende Einstellungen im Lexware vor. Unter dem Menüpunkt Verwaltung – Einstellungen – Kundenoptionen – PDF, setzen Sie jeweils einen Haken bei Druck/E-Mail der gewünschten Belegarten. Im Anschluss „drucken“ Sie die Belege nochmals aus. Dies kann auf einem PDF- oder Dummy-Drucker erfolgen.
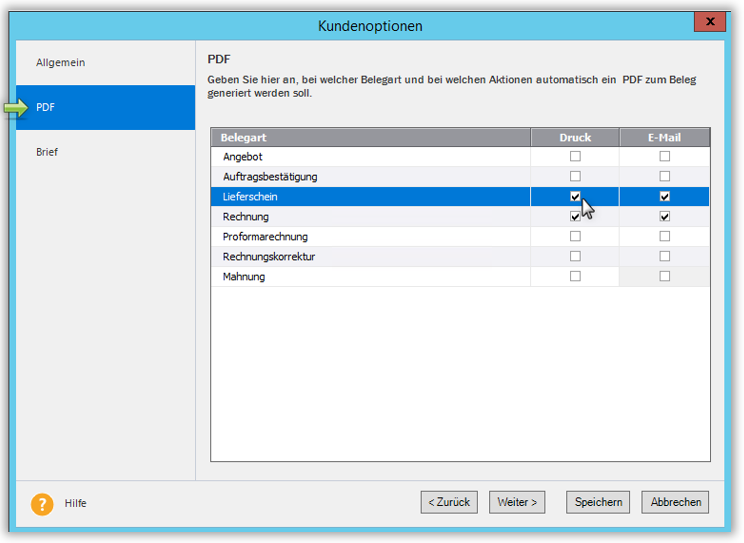
Nun erzeugt Lexware die notwendigen PDFs und BelegExportLX Pro kann diese exportieren.
Einstellungen / manueller Export
Belegarten & Zeitraum festlegen
Im oberen Teil des Tools legen sie zunächst mithilfe des Drop-Down Menüs fest, welche Belegart/en Sie archivieren möchten. Sie haben alle Verkaufsauftragsarten aus der Lexware Warenwirtschaft zur Auswahl bzw. Mahnungen aus dem Mahnwesen. Dies können Sie durch setzen/entfernen eines Hakens unter der Option Belegarten definieren bzw. Alle auswählen anklicken.
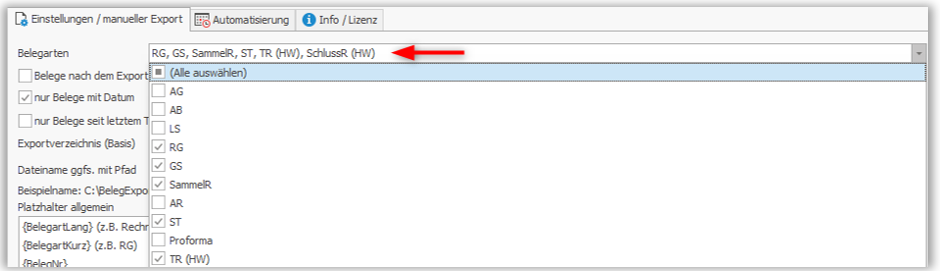
Im zweiten Schritt bestimmen Sie die Datumspanne der zu übertragenden Dokumente bzw. wählen die Option nur Belege seit dem letzten Transfer. So können Sie bei einem regelmäßigen Austausch automatisch sicherstellen, dass alle Dokumente berücksichtigt wurden und gleichzeitig die Erstellung von Kopien vermeiden.
→ s. Option vorhandene Zieldateien mit gleichem Namen überschreiben. Überdies besteht die Auswahlmöglichkeit gleichzeitig mit dem Archivierungsvorgang, die in der Lexware-Ablage gespeicherten Belege, zu löschen.


Mit der Option nur finale Belege exportieren Sie nur Belege, die den Status „Finaler beleg“ in Lexware haben.

Wenn die Option stornierte Belege nicht exportieren aktiviert ist, werden diese nicht exportiert. Stornobelege selbst, werden je nach Auswahl der Belegarten, exportiert oder nicht.
Exportverzeichnis & Platzhalter
Im dann folgenden Abschnitt können Sie die Ordnerstruktur und den Dateinamen festlegen. Zunächst muss das Basis-Exportverzeichnis definiert werden – wählen Sie hier den Speicherort für Ihre Dokumente. Bei der Ablage auf Netzwerkfreigaben, verwenden Sie bitte den UNC Pfad, also \\servername\freigabe\ordner\ und nicht den gemappten Laufwerksbuchstaben, da dieser im automatischen Lauf in der Regel nicht verbunden wird. Wurde der angebende Speicherort zugeordnet, wird dieser grün hinterlegt.
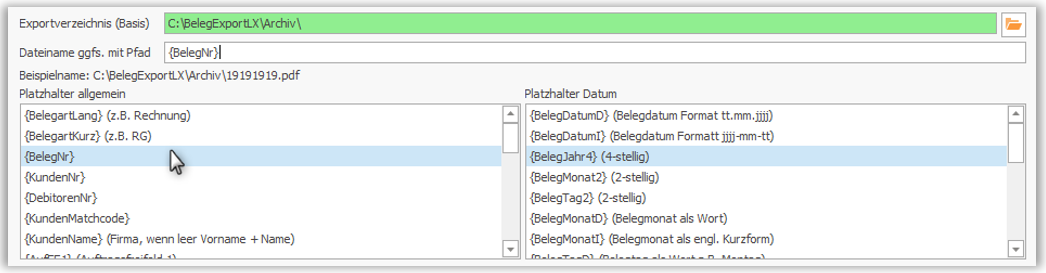
Nun haben Sie die Möglichkeit Ihre Dateien durch Hinzufügen weiterer Verzeichnisse zu strukturieren (Pfad erstellen), oder die Dokumente mithilfe der vorgegebenen Platzhalter zu benennen und direkt im Basis-Exportverzeichnis abzulegen. Hier können Sie zwischen allgemeinen Platzhaltern und datumsabhängigen Platzhaltern (Beleg- oder Erstellungsdatum) wählen.
Nachfolgend erhalten Sie einige Beispiele für die Anwendung der Platzhalter bzw. die Erstellung von Pfaden (Verzeichnissen).
Um einen Dateinamen bzw. Unterverzeichnisse zu erstellen, klicken Sie die Platzhalter in gewünschter Reihenfolge mit einem Doppelklick an, oder ziehen Sie diese einfach per Drag & Drop an die entsprechende Stelle im Feld Dateiname. Selbstverständlich können Sie aber auch eigenen festen Text hinzufügen - im jeweiligen Beispiel farblich dargestellt. Zusätzlich wird Ihnen als Kontrollfunktion, parallel zur Erstellung des Dateinamens bzw. Pfades, immer der Beispielname unterhalb der Eingabe angezeigt. Dieser setzt sich aus dem Basis-Exportverzeichnis und den von Ihnen gewählten Platzhaltern / Variablen zusammen. Geben Sie keine Dateiendung an!
Sortierung nach Belegarten (Verzeichnis) > Benennung mit Belegnummer + Belegdatum.
= Basis-Exportverzeichnis\ {Unterverzeichnis}\{Dateiname}_{Dateiname}
Das Datum soll visuell getrennt von der Belegnummer angezeigt werden - hier durch Hinzufügen eines Unterstrichs. Um Unterverzeichnisse anzulegen, trennen Sie die Platzhalter mithilfe eines Backslashs.
Beispiel:
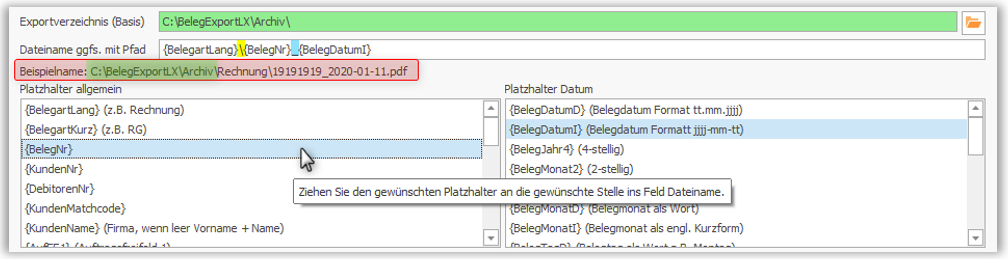
= C:\BelegExportLX\Archiv\ {BelegartLang}\{BelegNr}_{BelegDatum}
Archivierung:
In der Archivierung wurden die Verzeichnisse nun entsprechend nach den Belegarten Lieferschein und Rechnung unterteilt.
Ferner wurden die Dokumente in den einzelnen Verzeichnissen mit dem Platzhalter {BelegNr} und dem Platzhalter {BelegDatuml} benannt und durch Eingabe eines Unterstrichs, getrennt dargestellt.
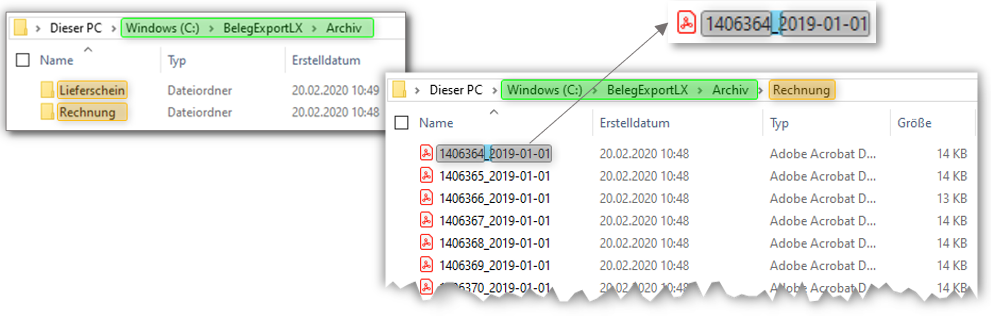
Die Pfadlänge ist normalerweise auf 256 Zeichen innerhalb des Laufwerks begrenzt. Diese Längenbegrenzung kann jedoch bei Windows10 über die Registrierungsdatenbank aufgehoben werden.
Beispiel Sortierung nach Verzeichnissen: Debitoren > Quartal > Monate > Dateiname: Belegart + Belegnummer
= C:\BelegExportLX\Archiv\ {DebitorenNr}\{BelegQuartal}\{BelegMonatD}\{BelegartKurz}_{BelegNr}

Archivierung:
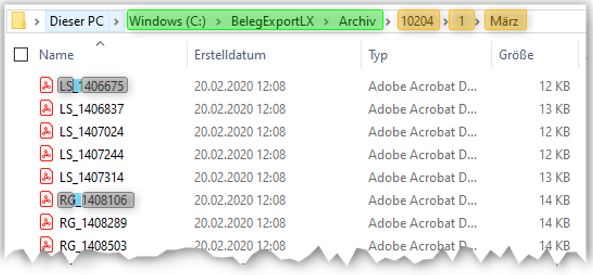
Beispiel Sortierung nach Verzeichnissen: Kunden > Belegjahr > Kalenderwoche der Pdf > Dateiname: Belegnummer
= C:\BelegExportLX\Archiv\ {KundenName}\{BelegJahr4}\{PdfKW}\{BelegNr}_

Archivierung:

Verschlüsselungs- und Signaturoptionen
Nachdem Sie Speicherort und Dateinamen festgelegt haben, können Sie den Zugriff auf diese Dateien mithilfe von verschiedenen Verschlüsselungs- und Signieroptionen einschränken, bevor Sie die Dateien exportieren. Nachfolgend werden die Möglichkeiten erläutert.

PDFs verschlüsseln mit Zufallspasswort je Dokument : Beim Ablegen der Datei wird ein Zufallspasswort generiert. Dieses Passwort ist nicht (niemandem) zugänglich, und somit die Datei nur lesbar aber nicht modifizierbar.
PDFs mit eigenem Passwort verschlüsseln : Legen Sie ein Passwort fest, um dann im Nachgang Zugriffs- und Änderungsrechte auf die Dateien zu gewähren. Die Dateien sind ohne Signatur oder ein Dokumentenmanagementsystem modifizierbar, d.h. nicht GoBD konform.
PDFs mit eigenem Passwort für Lesezugriff schützen : Sollen die Dateien mit einem Leseschutz versehen werden, können Sie dies hier durch ein gesondertes Passwort festlegen. Dieses kann abweichend vom Änderungspasswort sein und auch mit dem Zufallspasswort für Änderungszugriff kombiniert werden. Zum Öffnen der Datei wird dann das Lesekennwort benötigt. Diese Option bietet sich an, wenn die Datei anschließend elektronisch übertragen werden sollen (z.B. zum Steuerberater) und man keine zusätzliche Verschlüsselung verwenden möchte. Die Verschlüsselung mit dem Lesekennwort entspricht den Anforderungen der DSGVO bei Übertragung der Dateien.
PDFs signieren : Erstellen Sie mit dem Export eine digitale Signatur für das jeweilige Dokument. Diese kann zusätzlich zu den anderen Verschlüsselungsoptionen angewandt werden, jedoch ist ein PFX-Zertifikat und ein dazugehöriges Passwort erforderlich. Die Dateiendung PFX steht für ein Zertifikat in dem Format PKCS#12. In diesem sind das Zertifikat, das Intermediate Zertifikat der Zertifizierungsstelle, das die Vertrauenswürdigkeit des Zertifikats sicherstellt, und der private Schlüssel zu dem Zertifikat gespeichert. Durch die Signatur mit dem Zertifikat kann das Datum der Signatur und auch der Zertifikatsinhaber nachgewiesen werden. Ferner kann über die Signatur die Unveränderlichkeit des PDFs sichergestellt werden.
Weitere Möglichkeiten der Archivierung & Profile
Sollten Sie nicht regelmäßig Dokumente transferieren bzw. die Option nur Belege seit letztem Transfer nicht anwenden – steht Ihnen eine weitere Auswahlmöglichkeit zur Archivierung geänderter oder mehrfach vorhandener Dokumente zur Verfügung. Sie können entscheiden, ob eine bereits vorhandene Zieldatei, ersetzt und mit dem gleichen Namen überschrieben werden soll. Aktivieren Sie hierfür die Option : Vorhandene Zieldatei mit gleichem Namen überschreiben
Um Belege in mehreren Versionen abzulegen, lassen Sie die Option deaktiviert. D.h. es wird am Ende des jeweiligen Dateinamens die Version hochgezählt, und getrennt durch einen Unterstrich, angezeigt – siehe Beispiel.

Überschreiben und automatisches Hochzählen können sie vermeiden, indem Sie eindeutige Kennzeichen im Dateinamen verwenden, wie z.B. Die KontaktID oder die DokumentID.
Bei MSG-Dateien (Emailnachrichten, als Datei abgespeichert) können Sie wählen, ob angehängte PDF Dateien getrennt und separat abgelegt werden sollen. Aktivieren Sie dazu die Option Bei MSG Dateien PDF extrahieren, ansonsten wird die MSG-Datei übertragen.
Besonders bei einem regelmäßigem Transfer unterschiedlicher Belegarten, Zeitvorgaben oder Verschlüsselungsvoraussetzungen ist es hilfreich die einmal festgelegten Dateinamen, Speicherorte und gewählten Optionen als Profile abzulegen. Diese unterschiedlichen Profile können Sie dann je nach Bedarf aufrufen, ohne erneut alle Eingaben tätigen zu müssen. Sie können beliebig viele Profile pro Mandat anlegen um diese für einen automatisierten Archivierungsvorgang zu nutzen. Es können nur angelegte Profile für einen automatisierten Export verwendet werden. Das Standard-Profil kann nicht für den automatisierten Export verwendet werden.

Automatisierung
Allgemein
Im Reiter Automatisierung können Sie mithilfe der bereits angelegten Profile einen automatisierten Archivierungsvorgang bestimmen. Wählen Sie zunächst das gewünschte Profil über die Drop Down Leiste aus. Das Standard-Profil kann hier nicht ausgewählt werden, es stehen nur bereits angelegte Profile zur Verfügung.

Haben Sie ein Profil gewählt, werden automatisch entsprechende Befehlszeilen bzw. ein Skript in die dafür vorgesehenen Eingabefelder übernommen. Diese Befehle können nun für den weiteren Gebrauch in die Zwischenablage kopiert werden, hierzu nutzen Sie den Button rechts am jeweiligen Eingabefeld.

Eine ausführliche Anleitung über die Einrichtung in der Windows Aufgabenplanung erhalten sie auf den folgenden Seiten.
Weiterhin verfügt das Tool über eine E-Mail Benachrichtigung, sollte ein Fehler bei der automatisierten Archivierung auftreten. Diese Benachrichtigung können Sie im unteren Teil dieser Seite aktivieren.
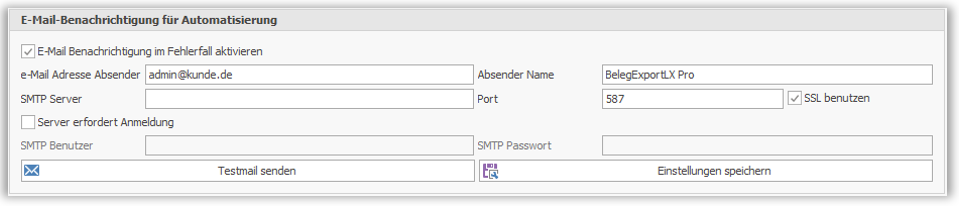
SMTP Server: Tragen Sie hier bitte den für den E-Mailversand zuständigen SMTP-Mailserver ein. In Outlook bzw. Outlook Express heißt dieser Server auch Postausgangsserver. Dies kann der Mailserver Ihres Providers, Ihres E-Mail Anbieters oder auch Ihr eigener interner oder externer Mailserver sein.
SMTP Port: Der Port des Mailservers. Ist in der Regel Port 587 und nur bei einigen Anbietern abweichend. Für verschlüsselte Verbindungen wird meistens Port 587 verwendet, in seltenen Fällen auch 465. In beiden Fällen muss auch die Option SSL aktiviert werden. Port 25 für unverschlüsselte Verbindungen wird häufig nur intern oder direkt zwischen Mailservern verwendet.
SSL benutzen: Diese Option zwingt BelegExportLX Pro mit dem Mailserver verschlüsselt über TLS zu kommunizieren. Aktivieren Sie diese Option auch dann, wenn Ihr Mailserver dies erfordert.
Server erfordert Anmeldung: Diese Option ermöglicht es sich am SMTP Server anzumelden. Dies ist heutzutage bei fast allen Providern bzw. Mailservern erforderlich. Tragen Sie hierzu den zur Absenderadresse gehörenden Zugangsdaten unter SMTP Benutzer und SMTP Passwort ein. Als Benutzername wird häufig die E-Mailaddresse verwendet. Das Passwort ist fast immer das gleiche wie für die Abholung der Mails mit POP3 oder IMAP.
Testmail senden: Mit dieser Funktion können Sie die korrekte Einrichtung des Mailversands testen. Es wird eine Testmail an die als Absender eingetragene E-Mail Adresse verschickt.
Automatisierung über Windows Aufgabenplanung
Der Windows Aufgabenplaner hilft Ihnen bei der Steuerung regelmäßiger Aufgaben, wie Updates herunterladen oder zum Beispiel die Festplatte zu defragmentieren. Im Folgenden wird Ihnen die zu einem festgelegten Zeitpunkt automatisierte Archivierung mit BelegExportLX Pro über den Aufgabenplaner erläutert.
Öffnen Sie dazu den Windows Aufgabenplaner und wählen Sie im Feld Aktionen Aufgabe erstellen. Es öffnet sich ein Dialogfenster (Aufgabe erstellen) mit verschiedenen Reitern, die Sie nacheinander durchgehen sollten.
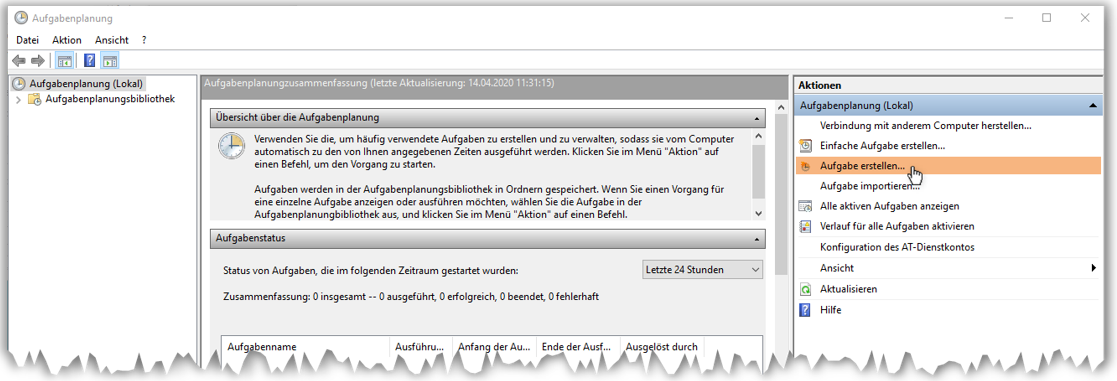

Im Reiter Allgemein geben Sie der Aufgabe einen beliebigen Namen. Optional können Sie eine Beschreibung hinzufügen. Wenn Sie die Aufgabe einem Benutzer zuordnen möchten, nehmen Sie die entsprechenden Einstellungen im Abschnitt Sicherheitsoptionen vor.
Ferner können Sie wählen, ob der Belegexport unabhängig von der Benutzeranmeldung durchgeführt werden soll. Bitte beachten Sie hier, dass im Falle von Nichtanwesenheit die Archivierung nicht automatisch angestoßen wird d.h. es kann keine Regelmäßigkeit gewährleistet werden. Da Sie auch im Falle eines Fehlers bei der Ausführung der Aufgabe per E-Mail informiert werden können, ist Option 2 für einen uneingeschränkten Ablauf zu empfehlen.
Zuletzt wählen Sie, ob Ihnen die Ausführung der Aufgabe angezeigt werden soll und Konfigurieren Sie diese für Ihr jeweiliges Betriebssystem.
Im Reiter Trigger legen Sie die Bedingungen fest, nach denen die Aufgabe ausgeführt werden soll. Über den Menüpunkt ‚Neu‘ können Sie einen neuen Trigger konfigurieren. Hier stehen Ihnen verschiedene vordefinierte Einstellungen zur Verfügung um den Zeitpunkt der Ausführung festzulegen.
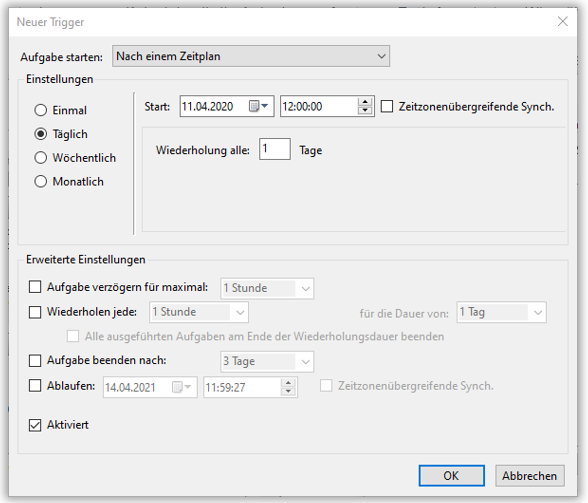
Im Beispiel soll die Aufgabe nach einem Zeitplan starten – Wählen Sie also die entsprechende Option im Drop Down Menü und die gewünschten Einstellungen dazu aus. Zum Beispiel einmal täglich um 12.00 Uhr. Sie können die Archivierung aber auch mit einem bestimmten Ereignis verknüpfen, wie z.B. der Windows-Anmeldung. Unter den erweiterten Einstellungen, haben Sie die Möglichkeit die Aufgabe z.B. verzögert ausführen lassen oder nach einer bestimmten Zeit komplett beenden lassen. Es ist ebenfalls möglich, die Aufgabe z.B. stündlich wiederholen zu lassen. Bestätigen Sie die Eingabe mit OK
 Trigger angelegt
Trigger angelegt
Bestätigen Sie die Eingabe mit OK
Nachdem Sie festgelegt haben, wann die Aufgabe ausgeführt werden soll, müssen Sie noch die Aktion bestimmen. D.h. was soll jeden Tag um 12:00 Uhr automatisch durchgeführt werden. Klicken Sie dazu im Tab Aktionen auf den Menüpunkt Neu um diese zu definieren.
Bestimmen Sie im Drop Down, dass das Programm gestartet werden soll, unter Einstellungen können Sie nun das entsprechende Skript und die Parameter bzw. Argumente hinzufügen.

Nutzen Sie dazu die bereits erstellten Befehle aus dem Tool BelegExportLX Pro im Bereich Automatisierung über Windows Aufgabenplanung. Um Skript und Argumente zu übernehmen, kopieren Sie den Inhalt mithilfe des Buttons auf der rechten Seite in die Zwischenablage und fügen Sie diesen an entsprechender Stelle unter Einstellungen im Windows Aufgabenplaner wieder ein.
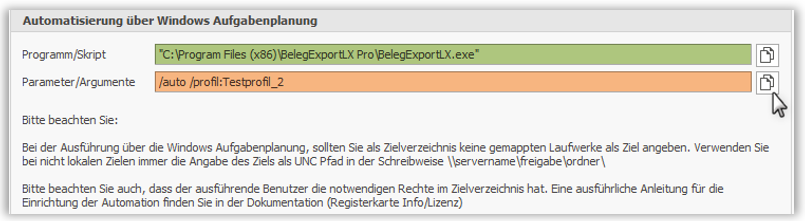
 Aktionen angelegt
Aktionen angelegt
Bestätigen Sie die Eingabe mit OK
Im Wesentlichen sind die grundlegenden Konfigurationsschritte abgeschlossen. Zur weiteren Definition der Aufgabe können Sie unter dem Reiter Bedingungen noch Trigger hinterlegen, die bestimmen ob und wann die Aufgabe ausgeführt werden soll, sollten angegebene Bedingungen nicht erfüllt sein. Unter Einstellungen legen Sie das Verhalten der Aufgabe fest, sollte z.B. eine Aufgabe nicht planmäßig ausgeführt werden können.
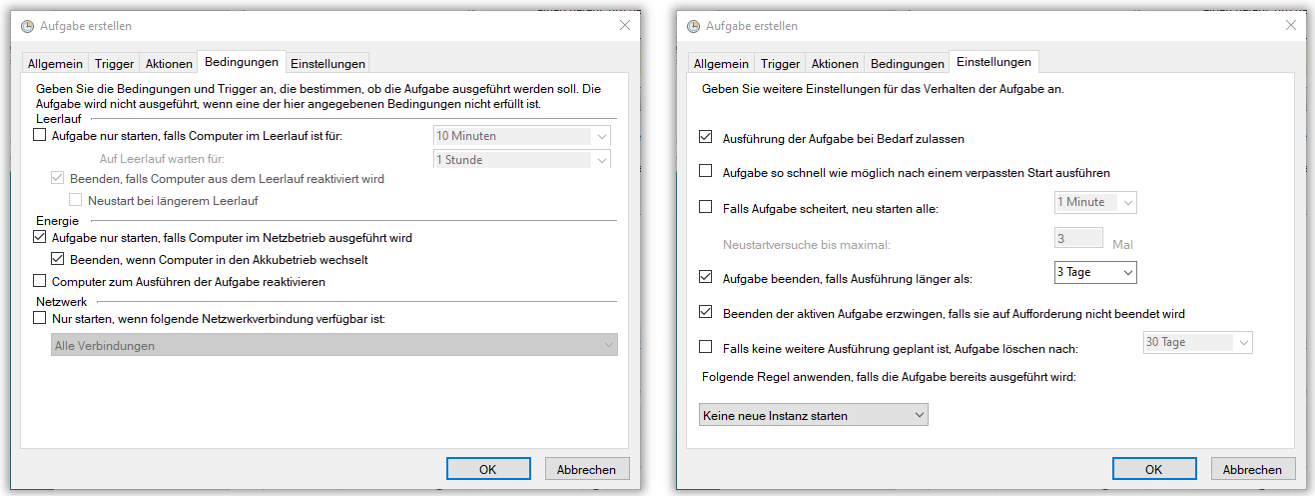
Haben Sie alle Einstellungen beendet und mit OK bestätigt, erscheint die Aufgabe im mittleren Teil der Aufgabenplanung des Ordners Aufgabenplanungsbibliothek. Dem Status in der Mitte können Sie nun u.a. folgende Informationen entnehmen: Wann wurde die Aufgabe zuletzt ausgeführt, wann ist die planmäßige nächste Ausführung.