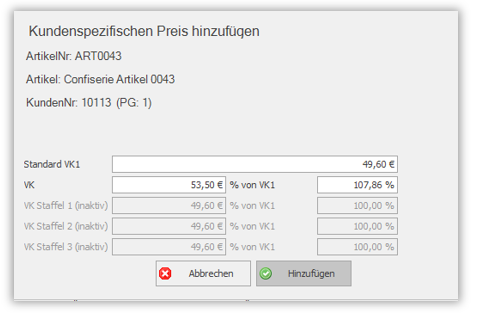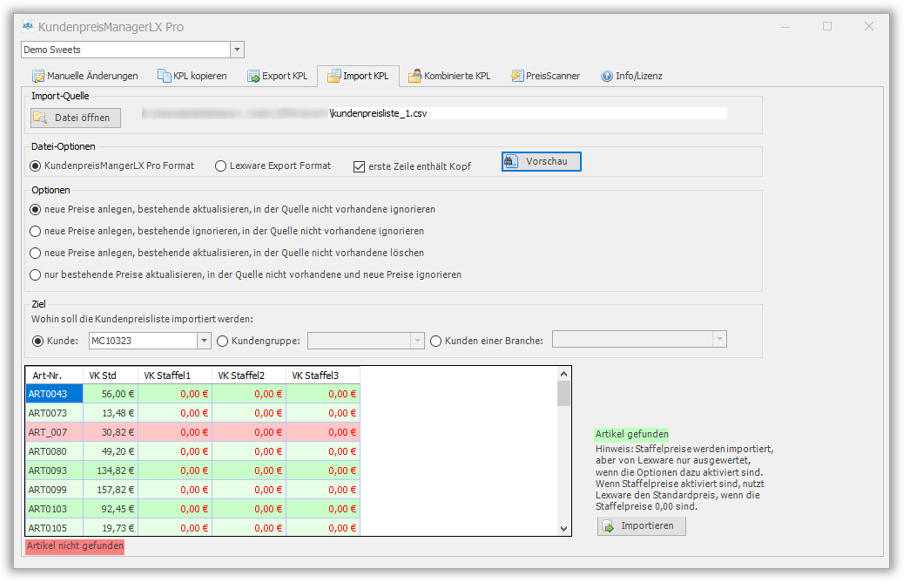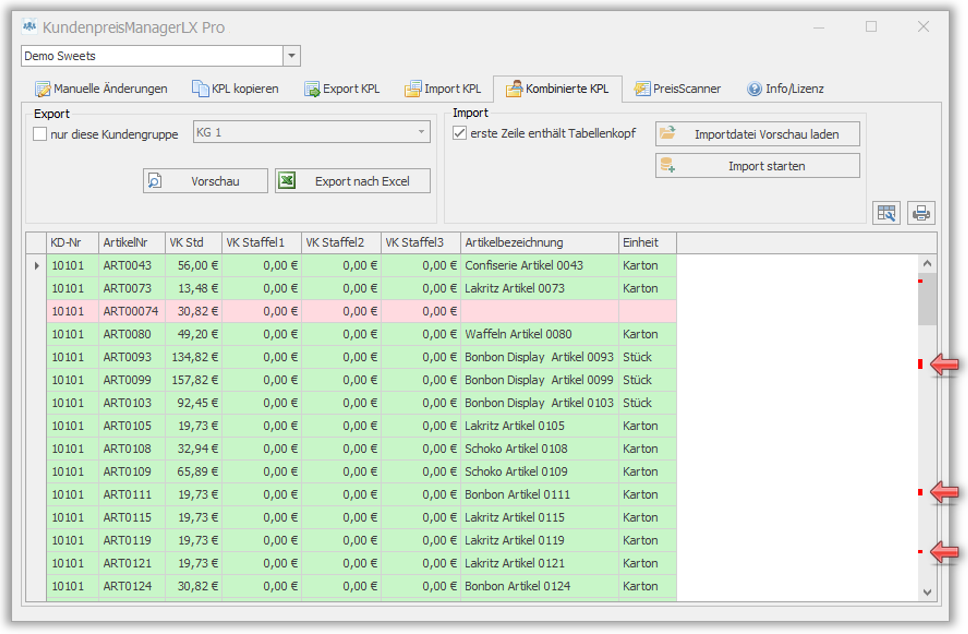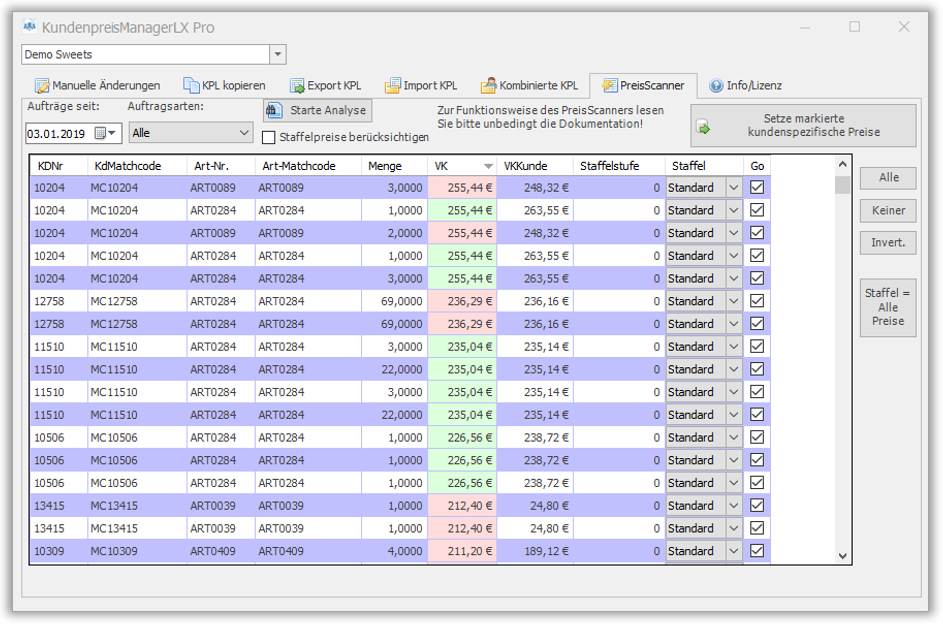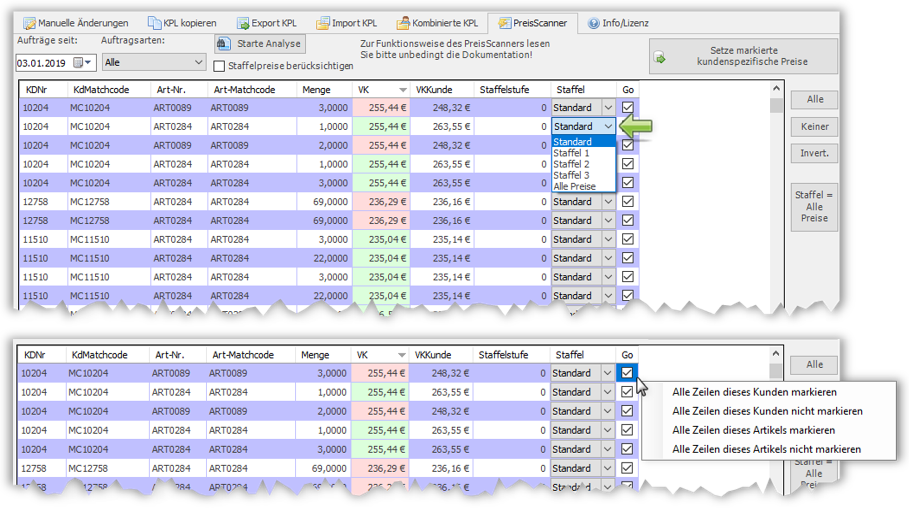KundenpreisManagerLX Pro
Einführung
Mit KundenpreisManagerLX Pro können Sie schnell, einfach und komfortabel kundenspezifische Preise bzw. Preislisten anpassen, exportieren, importieren und von Kunde zu Kunde kopieren. Sowohl beim Import, als auch beim Kopieren kann als Ziel eine gesamte Kundengruppe bzw. eine Branche angegeben werden. Die kundenspezifischen Preise werden dann zu jedem Kunden in dieser Kundengruppe bzw. Branche kopiert. Ferner kann das Programm auch eine kombinierte Kundenpreisliste importieren bzw. exportieren, darauf sind alle kundenspezifischen Preise Ihrer Kunden mit der Zuordnung zum Kunden enthalten. Somit können Sie mit dem KundenpreisManager LX Pro beliebig viele Preisgruppen abbilden.
Manuelle Änderungen
Manuelle Änderungen vornehmen
In der Live-Tabelle können Sie direkte Änderungen an den kundenspezifischen Preisen vornehmen. Alle Änderungen werden live in die Lexware-Datenbank geschrieben und sind sofort gültig.
Sie haben zwei Möglichkeiten, um Änderungen vorzunehmen.
Zum einen, über die direkte Eingabe in der Live-Tabelle. Mithilfe eines Filters, können Sie sich zunächst den Kunden, bzw. den Artikel dessen Preis/e Sie anpassen möchten, anzeigen lassen. Klicken Sie dann in das gewünschte Feld der Auflistung und geben Sie den aktuellen Kundenverkaufspreis ein. Mit Verlassen des Feldes ist der neue Preis aktiv und unmittelbar in der Lexware-Datenbank hinterlegt.
 Mit einem Klick auf den roten Button können alle markierten Einträge direkt und ohne Nachfrage gelöscht werden. Sie haben aber auch die Möglichkeit alle aktuell angezeigten Einträge mit einem Klick und gleichzeitig gedrückt gehaltener Strg-Taste zu löschen. Diese werden dann nur nach vorheriger Sicherheitsabfrage entfernt. Die Ansicht kann über die Vorfilter bzw. die Filterfunktionen innerhalb der Spaltenköpfe angepasst werden
Mit einem Klick auf den roten Button können alle markierten Einträge direkt und ohne Nachfrage gelöscht werden. Sie haben aber auch die Möglichkeit alle aktuell angezeigten Einträge mit einem Klick und gleichzeitig gedrückt gehaltener Strg-Taste zu löschen. Diese werden dann nur nach vorheriger Sicherheitsabfrage entfernt. Die Ansicht kann über die Vorfilter bzw. die Filterfunktionen innerhalb der Spaltenköpfe angepasst werden 
Zum anderen können Sie auch mit Eingabe des Kunden und eines Artikels neue kundenspezifische Preise hinterlegen.
Nutzen Sie dazu den Hinzufügen Button, es öffnet sich ein Pop-Up Fenster. Hier haben Sie noch einmal die Möglichkeit, alle Daten abzugleichen, bevor Sie einen neuen Preis eingeben und auf Hinzufügen klicken.
Achtung: Bei direkten Änderungen in der Live-Tabelle, gibt es weder eine Sicherheitsabfrage noch eine Funktion „Rückgängig machen“.
Funktion "zeige KD ArtNr"
Durch Auswahl der Checkbox „zeige KD ArtNr“ wird eine weitere Spalte eingeblendet. In dieser Spalte können Sie für jede Kunde-Artikel-Kombination eine kundenspezifische ArtikelNr eingeben.
Diese ist ausschließlich in diesem Tool ersichtlich, kann aber durch eine spezielle Formularanpassung auch beim Druck von Verkaufsbelegen ausgegeben werden. Dies ist immer dann hilfreich, wenn einzelne Kunden die Angabe Ihrer ArtikelNr auf den Belegen wünschen oder verlangen.
Die spezielle Formularanpassung ist nur durch uns möglich und nicht im Preis des Tools enthalten. Bitte geben Sie bei der Anfrage dazu immer den Namen des verwendeten Formularrahmens an und senden uns ein Muster, wo und wie die kundenspezifische ArtikelNr gedruckt werden soll.
KPL kopieren
Kopieren der Kundenpreisliste eines Kunden | Optionen
Auf dieser Registerkarte können Sie die kundenspezifischen Preise eines Kunden zu einem anderen Kunden oder zu allen Kunden einer bestimmten Kundengruppe bzw. Branche kopieren. Dabei stehen Ihnen verschiedene Optionen zur Verfügung. (s. Tabelle Optionen)
Zunächst wählen Sie unter Quelle, den Kunden aus, von dem die kundenspezifischen Preise kopiert werden sollen. Im Auswahlfenster werden Ihnen die Matchcodes der Kunden angezeigt. Nutzen Sie hier die Schnellsuche-Funktion.
Unter Optionen können Sie wählen, wie der KundenpreisManager LX Pro beim Kopieren vorgehen soll, wenn der Zielkunde oder einer der Zielkunden der Kundengruppe bereits kundenspezifische Preise hat.
Die nachstehende Tabelle verdeutlicht die 4 Optionen:
Im unteren Teil der Registerkarte wählen Sie das Ziel des Kopiervorgangs aus. Die Kundenpreisliste kann entweder zu einem anderen Kunden oder allen Kunden einer bestimmten Kundengruppe bzw. einer bestimmten Branche kopiert werden. Es werden jeweils alle Kunden bzw. alle aktiven Kundengruppen/Branchen als Ziel angeboten.
Mit Klick auf Kopieren starten Sie den Vorgang. Sie erhalten nach Abschluss des Vorgangs eine Meldung zu wie vielen Kunden die Preise kopiert wurden.
Zusätzliche Preisgruppen anlegen
Mit dem KundenpreisManagerLX Pro haben Sie die Möglichkeit, zusätzlich zu den bereits vorhandenen Preisgruppen 1- 3 aus Lexware, beliebig viele Preisgruppen abzubilden. Dies können Sie, über den Umweg der Kundengruppen, mit folgender Vorgehensweise erreichen.
- Legen Sie einen Dummy-Kunden an z.B. PG4 oder eine beliebige andere Bezeichnung
- Pflegen Sie dann alle Artikel im Dummy-Kunden als kundenspezifische Preise, die der PG4 entsprechen.
Dies können Sie entweder im Lexware oder über den KundenpreisManagerLX Pro vornehmen.* - Im nächsten Schritt ordnen Sie alle Kunden, die PG4 bekommen sollen, einer Kundengruppe oder Branche zu.
- Zum Schluss kopieren Sie die Preise vom Dummy-Kunden auf alle Kunden der gewählten Kundengruppe bzw. Branche
mithilfe der Funktion KPL kopieren im KundenpreisManagerLX Pro.
Bitte beachten Sie, dass bei einer Änderung von Artikelpreisen der PG4, der Preis beim Dummy-Kunden geändert, und mit dem Kundenpreis-ManagerLX Pro erneut vom Dummy-Kunden auf die jeweilige Kundengruppe bzw. Branche kopiert werden muss.
Technisch haben die Kunden der PG4 nun jeweils kundenspezifische Preise, die aber jederzeit über die Preise beim Dummy-Kunden auf die einzelnen Kunden übertragen werden können. Dies lässt sich mit beliebig vielen Dummy-Kunden und Kundengruppen/Branchen auf beliebig viele Preisgruppe erweitern.
Es ist jedoch empfehlenswert, die Preisgruppen 1 bis 3 mit den Kundengruppen zu belegen, die am häufigsten angewandt werden und die weiteren „Preisgruppen“ für kleiner Kundengruppen zu verwenden.
*Wenn Sie die Preise über eine Excel-Liste bearbeiten möchten, gehen Sie wie folgt vor:
- Export des Artikelstamms mit ArtikelNr und Preis
- Anpassung der Preise in Excel
- Speichern als CSV-Datei
- Import im KundenpreisManagerLX Pro
Export KPL
Exportieren der Kundenpreisliste eines Kunden
Mit dieser Funktion können Sie die Kundenpreisliste eines beliebigen Kunden nach Microsoft Excel exportieren. Da der Export der Kundenpreisliste auch aus dem Lexware heraus möglich ist, dient der Export im KundenpreisManager LX Pro hauptsächlich als Vorlage für den Import von Kundenpreislisten oder zum schnelleren Export mehrerer Kundenpreislisten.
Wählen Sie zunächst den Kunden, dessen Preisliste exportiert werden soll, aus. Im Auswahlfenster werden Ihnen die Daten der Kunden angezeigt. Nutzen Sie hier wieder die Schnellsuche-Funktion.
Um die gewünschten Daten zu laden, klicken Sie auf den Button Vorschau. Sie erhalten eine Ansicht der Kundenpreisliste des jeweiligen Kunden, welche Sie mithilfe der Option Anpassen entsprechend Ihren Anforderungen konfigurieren können.
Über den Export nach Excel Button speichern Sie die dargestellte Übersicht als Excel-Datei ab.
Import KPL
Importieren der Kundenpreisliste eines Kunden | Import Quelle & Datei-Optionen
Mit der Funktion Import KPL können in Excel oder anderen Programmen erstellte Kundenpreislisten in Lexware importieret werden.
Dazu stehen Ihnen die folgenden zwei Importdatei-Optionen zur Verfügung. 1. KundenpreismanagerLX Pro Format und 2. Lexware Export Format
Um Daten zu importieren, wählen Sie zunächst im Feld Import-Quelle über den Button Datei öffnen die zu importierende Kundenpreisliste aus.
Legen Sie dann unter Datei-Optionen fest, welche der beiden vorgegebenen Importdatei-Optionen Sie nutzen und ob eine Kopfzeile vorhanden ist. Durch Aus- oder Abwahl des entsprechenden Kästchens entscheiden Sie, ob die erste Zeile ignoriert wird.
Diese Datei kann nur im CSV-Format importiert werden!
Import-Option 1 - nach KundenpreismanagerLX Pro Format, beachten Sie bitte den folgenden Aufbau:
ArtikelNr;ArtikelMatchcode;VK;VK-Staffel1;VK-Staffel2;VK-Staffel3
Wenn Sie eine mit dem KundenpreisManagerLX Pro exportierte Kundenpreisliste in Excel als CSV–Datei speichern, haben Sie das korrekte Format für den Import. Für den Import ist nur die Artikelnummer relevant, daher muss der ArtikelMatchcode nicht zwangsweise angegeben werden. Sollte er weggelassen werden, sind zwischen ArtikelNr und VK zwei Semikolon erforderlich.
Import-Option 2 - nach Lexware Export Format, beachten Sie bitte den folgenden Aufbau:
ArtikelNr;ArtikelMatchcode;Kurztext;frei;VK;VK-Staffel1;VK-Staffel2,VK-Staffel3
Bei beiden Importdatei-Optionen gilt es zu beachten: Es werden jeweils nur die 1. und die 3. bis 5. Spalte ausgewertet. Eventuell weitere Spalten werden ignoriert und können frei bleiben. Ferner dürfen die Preisangaben nur im deutschen Format (mit Komma-Trennung) mit oder ohne Tausender-Trennpunkten eingegeben werden. Nachkommastellen werden bis zur 4. Stelle nach dem Komma ausgewertet und in Lexware übertragen.
Hinweis Staffelpreise: Die Staffelpreise 1 bis 3 können weggelassen werden. Die Preise werden dann mit dem Wert 0,00 Euro importiert. Sofern Sie keine Staffelpreise verwenden oder bei den zu importierenden Artikeln der Staffelpreis deaktiviert ist, ist dies für die Warenwirtschaft nicht relevant. Bitte beachten Sie jedoch folgendes Verhalten der Warenwirtschaft:
- Wenn Sie für einen Artikel Staffelpreise aktiviert haben, müssen Sie auch in den kundenspezifischen Preisen für jede Staffelung einen Preis eingeben.
- Wenn Sie keine Staffelpreise eingeben, wird Lexware bei den Staffelungen auf den Standardpreis zurückgreifen und nicht den kundenspezifischen Preis verwenden.
- Wenn die kundenspezifischen Preise ohne Staffelung verwendet werden sollen, aber die Standardpreise mit Staffelung, müssen Sie für alle Staffelpreise den gleichen Betrag hinterlegen.
Dies lässt sich in Excel sehr schnell erledigen. Markieren Sie dazu die Preisspalten eines Preislistenexports und drücken Sie Strg+R. Damit werden die rechten Spalten mit dem Wert der linken Spalte gefüllt. Nun importieren Sie diese Daten wieder mit dem KundenpreisManagerLX Pro in die Warenwirtschaft.
Importieren der Kundenpreisliste eines Kunden | Optionen & Ziel
Wenn Sie die Datei ausgewählt und das korrekte Dateiformat angeklickt haben, können Sie mit einem Klick auf Vorschau im unteren Bereich eine Überprüfung des Imports sehen.
Hier werden Ihnen die Artikelnummern und die dazugehörigen Preise angezeigt. So wie die Daten dargestellt werden, werden Sie auch importiert. Rot markierte Zeilen werden dabei nicht importiert, da sie keine gültige Artikelnummer enthalten. In der Vorschau prüft das Programm also bereits, ob es die in der Importdatei angegebenen Artikelnummern gibt. Wenn alle Zeilen grün sind, wurden die Artikel fehlerfrei identifiziert. Bei roten Zeilen sollten Sie nochmals Ihre Importdatei überprüfen.
Ein Import ist auch mit roten Zeilen möglich, diese werden jedoch komplett ignoriert. Bitte beachten Sie die zuvor genannten Hinweise zu den 0,00 Euro Werten Staffelpreise. Diese werden in der Liste zur besseren Übersicht in roten Ziffern dargestellt und werden auch so übernommen.
Im Bereich Optionen können die gleichen 4 Optionen wie beim Kopieren von Kundenpreislisten ausgewählt werden. Es wird daher auf das Kapitel Kundenpreisliste kopieren verwiesen > Optionen
Auch hier haben Sie die Möglichkeit mithilfe der Schnellsuche ein Ziel für den Kopiervorgang auszuwählen. Die Kundenpreisliste kann entweder zu einem Kunden, einer bestimmten Kundengruppe oder Branche kopiert werden. Es werden jeweils alle Kunden bzw. alle aktiven Kundengruppen/Branchen als Ziel angeboten.
Kombinierte KPL
Kombinierte Kundenpreisliste – Exportieren
Auf dieser Registerkarte haben Sie die Möglichkeit eine kombinierte Kundenpreisliste nach Excel zu exportieren.
Diese kombinierte Kundenpreisliste enthält kundenspezifische Preise aller Kunden und bietet sich für erweiterte Auswertungen oder Analysen in Excel an. Sie können den Export auch auf eine einzelne Kundengruppe eingrenzen, indem Sie ein entsprechendes Häkchen setzen und im Drop-Down die gewünschte Kundengruppe auswählen.
Den Inhalt der Tabelle können Sie wieder über den Button Anpassen variieren, bzw. können Sie Spalten, die nicht benötigt werden, durch einfaches Ziehen mit der Maus in den freien Bereich, entfernen.
Kombinierte Kundenpreisliste – Importieren
Mit dieser Funktion können in Excel oder anderen Programmen erstellte kombinierte Kundenpreislisten in Lexware importiert werden.
Um Daten zu importieren, wählen Sie zunächst über das Feld Importdatei Vorschau laden die zu importierende Kundenpreisliste aus. Auch hier gilt es wieder zu beachten, dass diese Datei nur im CSV-Format mit dem folgenden Aufbau der Spaltenreihenfolge importiert werden kann:
KD-Nr;ArtikelNr;VK Std;VK Staffel1;VK Staffel2;VK Staffel3
Die Spalten Staffel 1 bis 3 sind wieder optional. Hinweis zu Staffelpreisen Preisangaben dürfen nur im deutschen Format (mit Komma-Trennung) mit oder ohne Tausender-Trennpunkten eingegeben werden.
Enthält Ihre Importdatei einen Tabellenkopf? Berücksichtigen Sie bitte die Aus- oder Abwahl des entsprechenden Kästchens.
Sobald Sie Ihre Datei zum Import bestätigt haben, erstellt das Programm automatisch eine Vorschau um auf eventuelle Fehlerquellen hinzuweisen. Wenn alle Zeilen grün sind, wurden die Artikel fehlerfrei identifiziert. Rot markierte Zeilen weisen auf Fehler hin und sollten nochmals geprüft werden. Ansonsten werden diese beim Import ignoriert.
Anhand der roten Markierungen in der Bildlaufleiste rechts, können Sie schnell feststellen, wo sich weitere Fehler in Ihrer Importdatei befinden.
Um den Import zu starten, klicken Sie Import starten.
Beispiel zu importierende Daten im CSV Format, die Preise dürfen mit oder ohne Eurozeichen angegeben werden.
PreisScanner
PreisScanner - Analyse starten
Mit dem PreisScanner ist es möglich, vorhandene Aufträge nach manuell vergebenen Preisen zu durchsuchen, um dann im nächsten Schritt aus diesen Preisen kundenspezifische Preise zu erstellen.
Dazu wählen Sie bitte zunächst das Startdatum und die zu berücksichtigenden Auftragsarten aus. Das Datum bestimmt, ab welchem Auftragsdatum die Positionen einbezogen werden. Wenn Sie mit Staffelpreisen arbeiten und diese ebenfalls zu berücksichtigen sind, setzen Sie bitte einen entsprechenden Haken.
Zum Starten der Analyse klicken Sie den Button Starte Analyse. Je nach Anzahl der Aufträge und Auftragspositionen im gewählten Zeitraum, kann die dies einige Zeit benötigen. Unterhalb der Tabelle sehen Sie den Fortschritt.
Sie erhalten eine Übersicht inklusive aller manuell vergebenen Preise Ihrer Stammartikel. Allerdings werden nur die Positionen angezeigt, bei denen der Preis im Auftrag von dem hinterlegen Standardpreis für diesen Artikel/ Kunden abweicht.
Die Färbung in der Spalte VK zeigt ihnen Folgendes an:
PreisScanner - Staffelstufen berücksichtigen, Preise markieren & übernehmen
In der Spalte Staffel können Sie einstellen, für welchen Preis der VK Preis übernommen werden soll.
- Wenn keine Staffelpreise verwendet werden, steht hier Standard.
- Wenn Sie mit Staffelpreisen arbeiten, ist es von mehreren Faktoren abhängig, welche Einstellung hier als Vorschlag übernommen wird.
- Wenn der Kunde diesen Artikel noch nicht mit kundenspezifischen Preisen hat und es ein Staffelpreisartikel ist, wird hier Alle Preise vorgeschlagen. In diesem Fall wird der angezeigte VK-Preis für den Standardpreis und alle Staffelpreise des Artikels für diesen Kunden übernommen.
- Wenn der Kunde diesen Artikel bereits mit kundenspezifischem Preis angelegt hat, dann wird in Abhängigkeit von der im Auftrag verkauften Menge Standard oder einer der Staffelpreise gewählt. Die dazugehörige Staffel sehen Sie in der Spalte Staffelstufe.
Diese Zuordnung können Sie für jeden Artikel beliebig anpassen. Der Preis wird für den/die in dieser Spalte ausgewählten Preis(e) übernommen.
In der letzten Spalte Go, können Sie festlegen, ob dieser Preis übernommen werden soll. Diese Funktion können Sie mithilfe der Buttons rechts neben der Liste aktivieren oder deaktivieren bzw. die Markierung umkehren.
 Nutzen Sie die rechte Maustaste in der Tabelle, hier stehen Ihnen weitere Funktionen zur Verfügung.
Nutzen Sie die rechte Maustaste in der Tabelle, hier stehen Ihnen weitere Funktionen zur Verfügung.
Mit einem Klick auf den Button Setze markierte kundenspezifische Preise rechts oben werden die markierten Preise als kundenspezifische Preise übernommen. Auch hier informiert Sie der Fortschrittsbalken unten über den Vorgang.