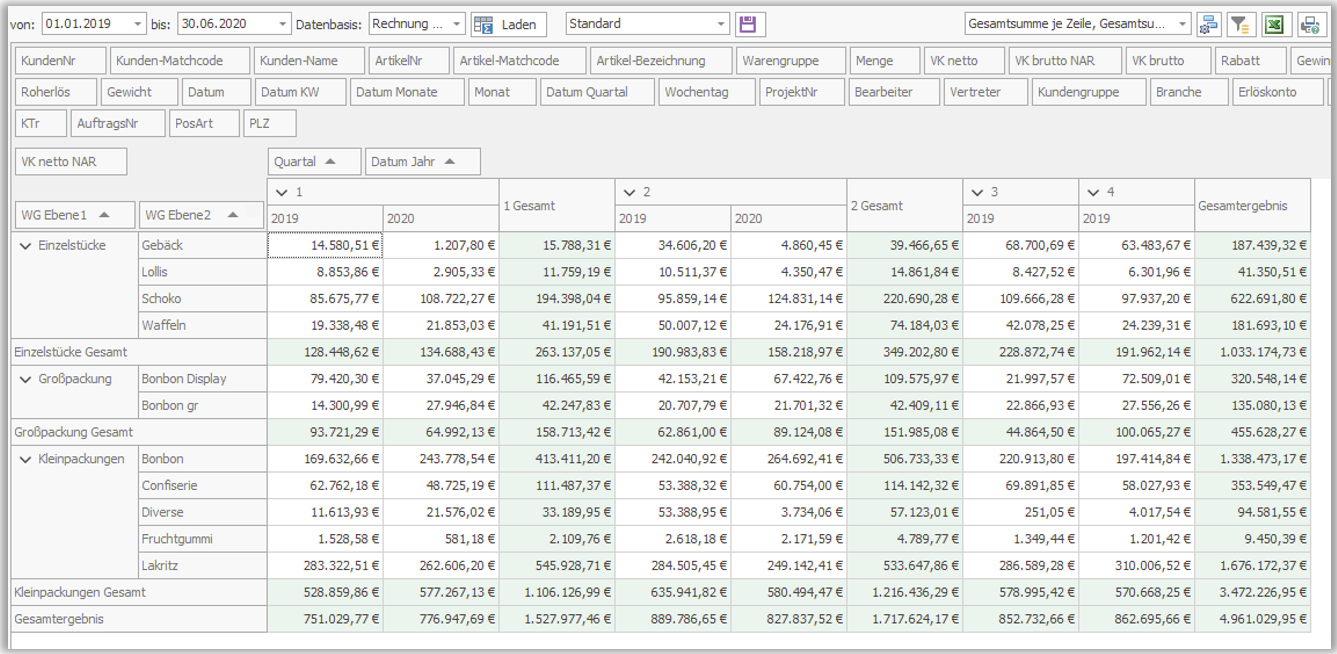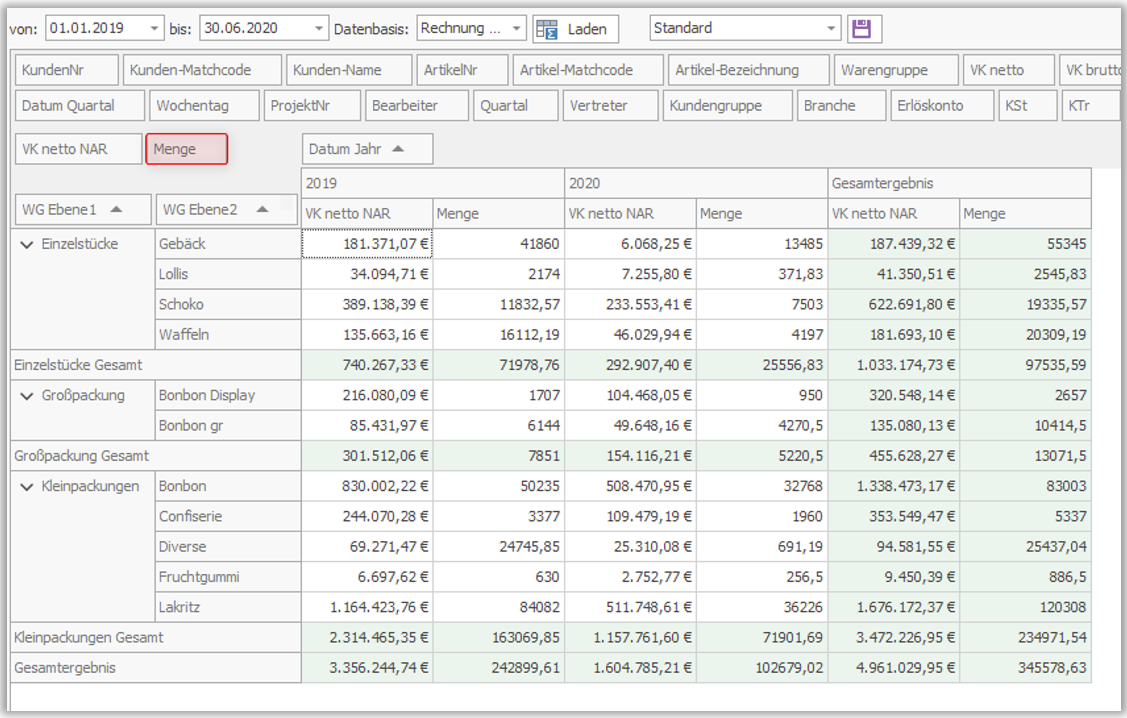KundenUmsatzLX Pro
Mit dem Tool KundenumsatzLX Pro Pivot-Grid können Sie Pivot-Tabellen für eine ein- oder mehrdimensionale Datenanalyse erstellen. Sie können große Datenmengen zusammenfassen und in einem kreuztabellarischen Format darstellen, das sortiert, gruppiert und gefiltert werden kann. Das Layout können Sie mit einfachen Drag & Drop Vorgängen an ihre Analyseanforderungen anpassen. Zusätzlich unterstützt das Pivot-Grid Tool den Drilldown von Daten, sowie das Drucken und Exportieren in verschiedene Dateiformate, eine Datenvisualisierung mithilfe eines dynamischen Diagrammgenerators oder der bedingten Formatierung. Nachfolgend werden wir Ihnen die einzelnen Funktionen des Pivot-Grid Tools erläutern.
Pivot-Grid Tool
Aufbau
Tool Aufbau und Anwendungen
Datenbasis
Datumsbereich Legen Sie den Zeitraum fest, den Sie auswerten möchten. Dies können Sie entweder über die Datumsauswahl im Dropdown oder durch manuelle Eingabe tätigen.
Datenbasis Wählen Sie im Dropdown Menü die Ausgangsdaten (Rechnung, Lieferschein, Angebot, etc.) für Ihre Auswertung. Standartmäßig ist als Datenbasis das jeweilige Belegdatum hinterlegt. Eine Übersicht der einzelnen Auswahlmöglichkeiten und deren Funktion erhalten Sie in der Übersicht Datenbasis.
Daten bestätigen Nach Bestimmung Ihrer Ausgangsdaten müssen Sie diese mit einem Klick auf Laden bestätigen. Nur so können die entsprechenden Auftragspositionen zur weiteren Bearbeitung in die Auswertung geholt werden.
Sollten Sie die Datenbasis während Ihrer Auswertung ändern, muss diese erneut durch Laden bestätigt werden.
Layout speichern: Layouts werden lokal unter C:\ProgrammData\KundenumsatzLX\vorlagen gespeichert. Diesen Ordner erreichen Sie ganz einfach per Rechtsklick auf den Speichern Button. Die Vorlagen können dort umbenannt oder auch gelöscht werden. Bitte beachten Sie, dass alle Vorlagen mit vorlage_ beginnen müssen und Leerzeichen durch den Unterstrich ersetzt werden. Die Vorlagen können so auch auf einen anderen PC übertragen werden, indem die Dateien einfach kopiert und auf dem Ziel-PC im gleichen Verzeichnis gespeichert werden.
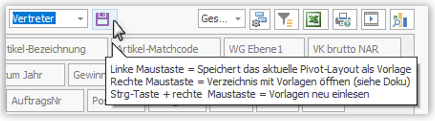
Feldbereiche
Filterfeldbereich und Anwendung Feldliste
Der Filterfeldbereich zeigt die Kopfzeilen der sichtbaren Filterfelder an. Um eine Tabelle zu erstellen, können beliebig viele Filterfelder aus dem Filterfeldbereich per Drag & Drop in den Anzeigenbereich des Pivot-Grids gezogen werden.
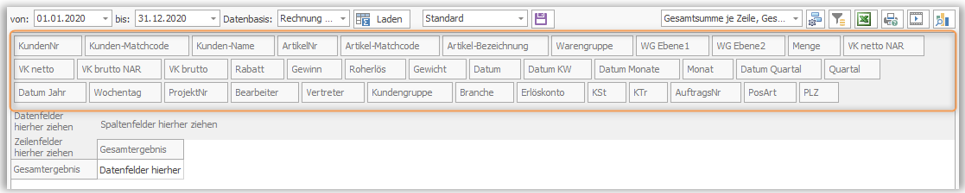
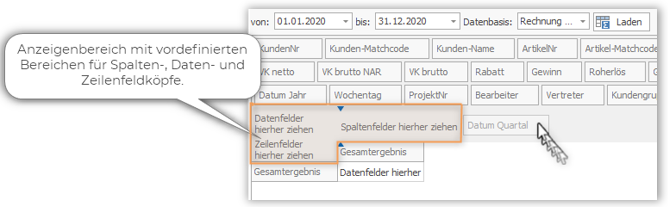
Die Auswahlmöglichkeiten im Filterfeldbereich sind bereits vordefiniert, basierend auf die am häufigsten genutzten Filterfelder. Diesen Bereich können Sie über die Feldliste anpassen, indem Sie im Menüband Weitere Felder anzeigen/ausblenden wählen, oder mit einem Rechtsklick auf ein beliebiges Filterfeld und Auswahl Feldliste einblenden.

Es öffnet sich das Fenster Pivottabelle-Feldliste. Hier können Sie nun durch einfaches Drag & Drop die Filterfelder an die gewünschte Position im Filterfeldbereich ziehen, andersherum können Sie auch Filterfelder aus dem Filterfeldbereich entfernen, indem Sie diese in das Fenster Pivottabelle-Feldliste ziehen.
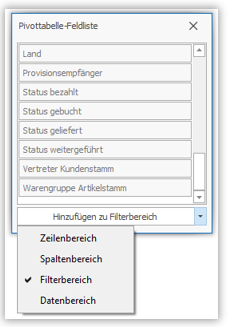
Überdies besteht die Möglichkeit durch klicken auf das jeweilige Filterfeld und Hinzufügen zu Filterbereich, den Filterfeldbereich zu individualisieren. Die Anordnung im Filterfeldbereich kann durch einfaches verschieben der Filterfelder bzw. Hinzufügen/Entfernen (Drag & Drop) angepasst werden.
Eine Übersicht und kurze Beschreibung aller Filterfelder finden Sie im Verzeichnis Filterfelder
Anwendung & Beispiele
Erstellung einer Pivot-Tabelle Schritt für Schritt
Das Pivot Grid bietet vier Bereiche, in denen sich Datenquellenfelder befinden können. Diese Bereiche sind: Filterfeldbereich, Datenfeldbereich, Spaltenfeldbereich und Zeilenfeldbereich. Felder in diesen Bereichen werden als Filterfelder bzw. Daten-, Spalten-, oder Zeilenfeldköpfe bezeichnet. Sie können die Feldpositionen oder die Reihenfolge per Drag & Drop variieren. Nachfolgend einige Beispiele zur Erstellung einer Pivot Auswertung.
Was soll Ihre Auswertung beinhalten? | Datenbasis & Datenfelder definieren
Zunächst legen Sie den Zeitraum und Ihre Datenbasis fest und klicken auf den Button Laden

Was möchten Sie auswerten?
- Umsatz = Netto-Verkaufspreis nach allen Rabatten = Datenfeld
- Warengruppe über 2 Ebenen = Zeilenfelder
- Quartale im Vergleich = Spaltenfelder
Schritt 1
Datenquellfeld VK netto NAR (Netto Verkaufspreis nach allen Rabatten) aus dem Filterfeldbereich in den Datenfeldbereich ziehen.

Umgehend erscheint die Summe (grün hinterlegt) aller Umsätze (VK netto NAR) über den gewählten Zeitraum im Datenbereich Ihrer Pivot-Tabelle.

Zeilenfelder definieren
Schritt 2
Datenquellfeld WG Ebene 1 (Warengruppe Ebene 1) aus dem Filterfeldbereich in den Zeilenfeldbereich ziehen.

Zusätzlich zum Gesamtergebnis erscheinen jetzt die Summen aller Umsätze, aufgeteilt nach Hauptwarengruppen.

Sie können jetzt noch eine Gruppierung hinzufügen d.h. im Beispiel wird die Auswertung um eine Warengruppenebene erweitert.
Ziehen Sie dazu die WG Ebene 2 ebenfalls aus dem Filterfeldbereich in den Zeilenfeldbereich.

Weiterhin erscheint das Gesamtergebnis und die Zeilensummen der Umsätze aus den einzelnen Hauptwarengruppen, sowie die Umsätze der Warengruppen aus Ebene 2.
Spaltenfelder definieren
Schritt 3
Durch Hinzufügen eines weiteren Filterfeldes im Spaltenfeldbereich können Sie Ihre Auswertung weiter vertiefen. Ziel im Beispiel: Umsätze der einzelnen Warengruppen nach Jahre im vordefinierten Zeitraum anzeigen → Filterfeld Datum Jahr

Zusätzlich zu den bisherigen Zeilensummen erhalten Sie nun spaltenbezogene Zeilensummen. Die Tabelle stellt die Umsätze beider Jahre für die WG Ebene 2, sowie die Gesamtsummen der WG Ebene 1 dar. Weiterhin erhalten Sie das Gesamtergebnis aller Zeilen- und Spaltensummen.

Um Ihre Auswertung weiter zu vertiefen, fügen Sie eine weitere Ebene im hinzu. Hier: die Aufgliederung Umsatz nach Quartal (ohne Jahresbezug) durch hinzufügen des Filterfeldes Quartal im Spaltenfeldbereich.

Resultat
Durch gezieltes Hinzufügen bestimmter Datenquellfelder/Filterfelder im Daten-, Zeilen und Spaltenfeldbereich erhalten Sie eine schnelle und simple Übersicht. Das Beispiel zeigt Ihnen nun eine Zusammenfassung aller Umsätze, aufgeteilt nach Haupt- und Unterwarengruppen einzelner Quartale über die Jahre 2019/20. Die Zwischen- bzw. Gesamtergebnisse werden mit angeführt und sind grün hinterlegt.
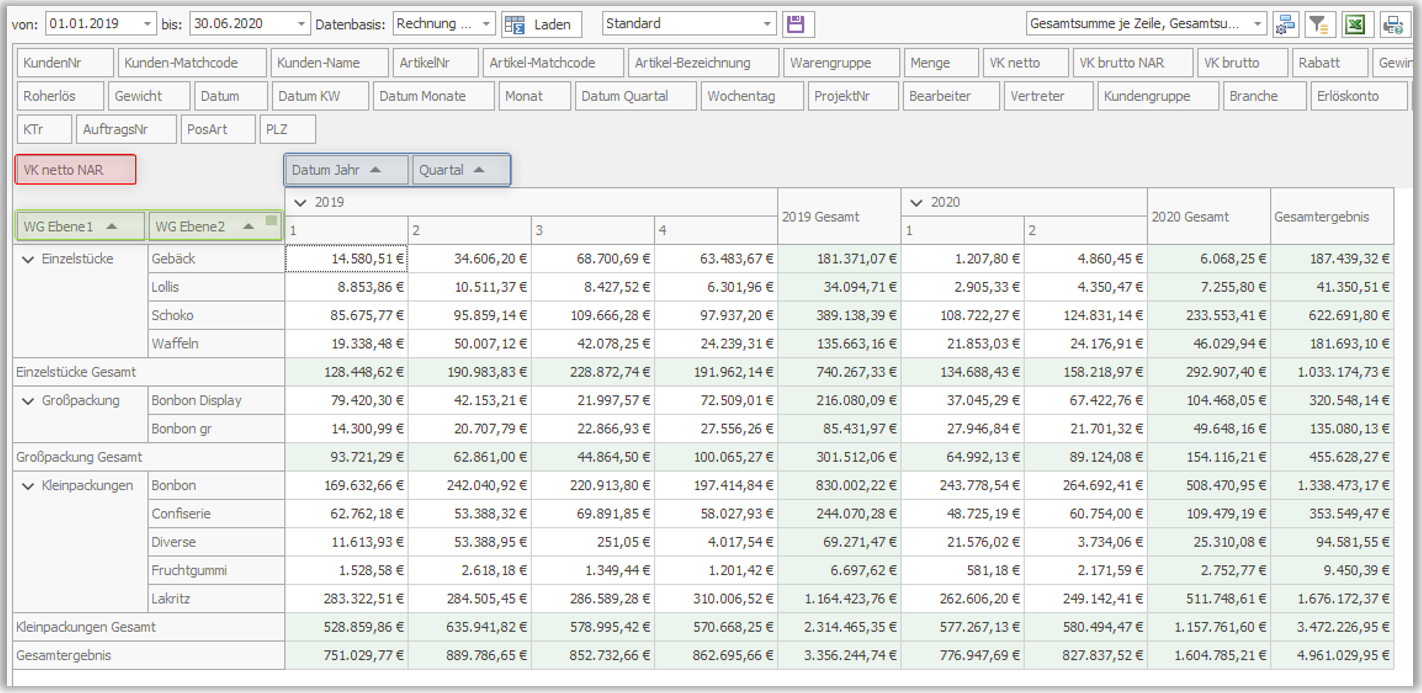
Die Quartale wurden in aufsteigender Reihenfolge den Jahren 2019/20 zugeordnet.
Anhand der folgenden Beispiele zeigen wir Ihnen, wie Sie das Layout bzw. die Auswertung mit kleinen Drag & Drop Anpassungen variieren können.
Beispiele Resultat | einfache Änderungen vornehmen
Sie können die Ansicht Ihrer Auswertung variieren, indem Sie Spalten- bzw. Zeilenfelder durch Drag & Drop verschieben und/oder tauschen.
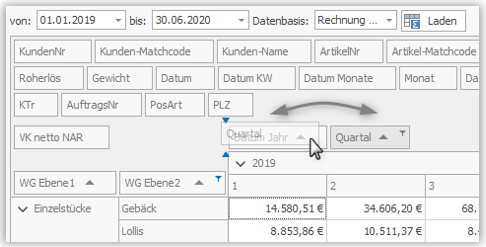
Im Beispiel wurden die Spaltenfeldköpfe Quartal und Datum Jahr getauscht, die Ansicht basiert nun in erster Linie auf Quartale und ermöglicht Ihnen einen einfachen Vergleich der Zahlen zum Vorjahr.
In diesem Beispiel zeigen wir Ihnen die Option, die Auswertung zu vertiefen, indem Sie Filterfelder im Datenfeldbereich hinzufügen.
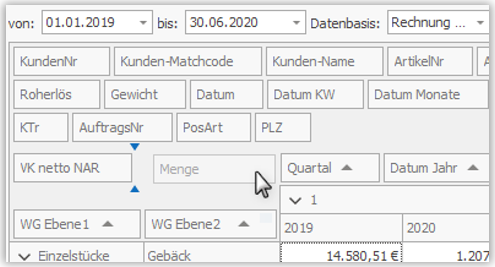
Das Filterfeld Quartal wurde entfernt und Menge im Datenfeldbereich hinzugefügt. Umgehend erhalten Sie zusätzlich zu den Umsätzen auch die entsprechenden Absatzzahlen.
Beispiel Year-To-Date Auswertung | Erstellung einer Periodenvergleich-Tabelle
Mit folgendem Beispiel erhalten Sie eine Schritt für Schritt Anleitung um Periodenvergleiche zum aktuellen Zeitpunkt bzw. zu einem spezifischem Datum vorzunehmen.
Zunächst bestimmen Sie die Datenbasis und den Inhalt Ihrer Auswertung. Im Beispiel: 01.01.2018 – 31.12.2019 & VK Netto NAR. Durch Ziehen der beiden Filterfelder Datum Jahr und Monat erhalten Sie einen ersten Vergleich Ihrer Umsätze der Jahre 2018 und 2019, nach Monaten sortiert.
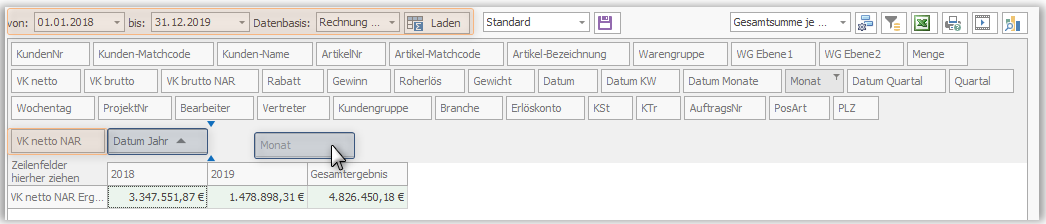
Diese Auswertung beinhaltet nur Daten bis Mai 2019 (aktueller Monat).

Um monatsgenau bis zum aktuellen Monat vergleichen zu können, setzen Sie einen Filter im Feld Monat. D.h. die Monate Januar bis Mai werden durch Setzen eines Hakens aktiviert, bzw. in Ihrer Auswertung eingeblendet.
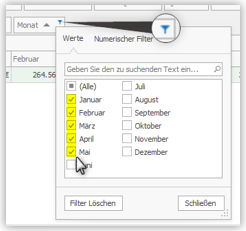
Nun sehen Sie beide Jahre, jeweils bis zum 31.05., im Monatsvergleich. Den aktuellen Filter können Sie im Filterpanel prüfen und bearbeiten.

Ist der aktuelle Monat noch nicht beendet, können Sie durch Eingabe beliebiger Datumswerte, eine weitere Form der Year-to-Date (YTD) Auswertung nutzen. Dazu entfernen Sie zunächst den bereits gesetzten Filter (Monate) und klicken mit der rechten Maustaste in das freie Feld oberhalb Ihrer Tabelle, um dann Filter zeigen im Pop-Up Fenster zu wählen. Es öffnet sich das Fenster Filter Editor – hier können Sie Ihre Auswertung durch setzen spezifischer Vorfilter definieren. Siehe auch Abschnitt Erstellung komplexer Filterkriterien
Zunächst fügen Sie eine erste Bedingung – die Datumsspanne für 2018 hinzu. Dazu bestimmen Sie das Filterfeld, den Operator und die Datumswerte durch Auswahl im jeweiligen Drop-Down Menü.
Filterfeld = Datum Operator = ist zwischen
Datumswert(von) = 01.01.2018 und Datumswert (bis) = 23.05.2018
Um eine zweite Bedingung – die Datumsspanne für 2019 hinzuzuzufügen, setzen Sie zunächst den logischen Operator auf Odersuche und fügen danach eine Bedingung hinzu. Dann wieder Filterfeld, Operator und Datumswerte definieren und übernehmen.
logischer Operator = oder Filterfeld = Datum Operator = ist zwischen
Datumswert(von) = 01.01.2019 und Datumswert (bis) = 23.05.2019
Ihre Auswertung beinhaltet jetzt nur noch Umsätze generiert bis zum 23.Mai im jeweiligen Jahr. Im diesem Beispiel ist der Wert im Mai 2018 geringer, als im vorherigen Beispiel – Monatsvergleich. Den aktuell angewandten Filter können Sie wieder im Filterpanel sehen und bearbeiten.
Um Ihre Informationen zu variieren, ziehen oder entfernen Sie einfach Filterfelder aus dem Filterkopfbereich in Ihre Auswertung – 
Kundenaktivität ermitteln
Wenn Sie ermitteln möchten, ob z.Bsp. Umsätze innerhalb eines bestimmten Zeitraumes ausgeblieben sind, gehen Sie wir folgt vor:
Verlängern Sie dazu einfach den Auswertungsbereich. D.h. wenn Sie alle Kunden ermitteln möchten, die in 2020 keine Umsätze generiert haben, aber irgendwann zwischen 2018 und 2020, werten Sie 2018 bis 2020 aus. Anschließend übernehmen Sie die KundenNr oder den Matchcode in den Zeilenfeldbereich, VK netto NAR in den Datenbereich und das Datum Jahr in den Spaltenfeldbereich.
So erhalten Sie die Jahresumsätze aller Kunden.
Wenn Sie jetzt die Spalte 2020 sortieren, sehen Sie oben alle Kunden die in 2020 keinen Umsatz erzeugt haben. Ferner Sehen Sie in der Tabelle auch gleich, in welchem Jahr der letzte Umsatz war.
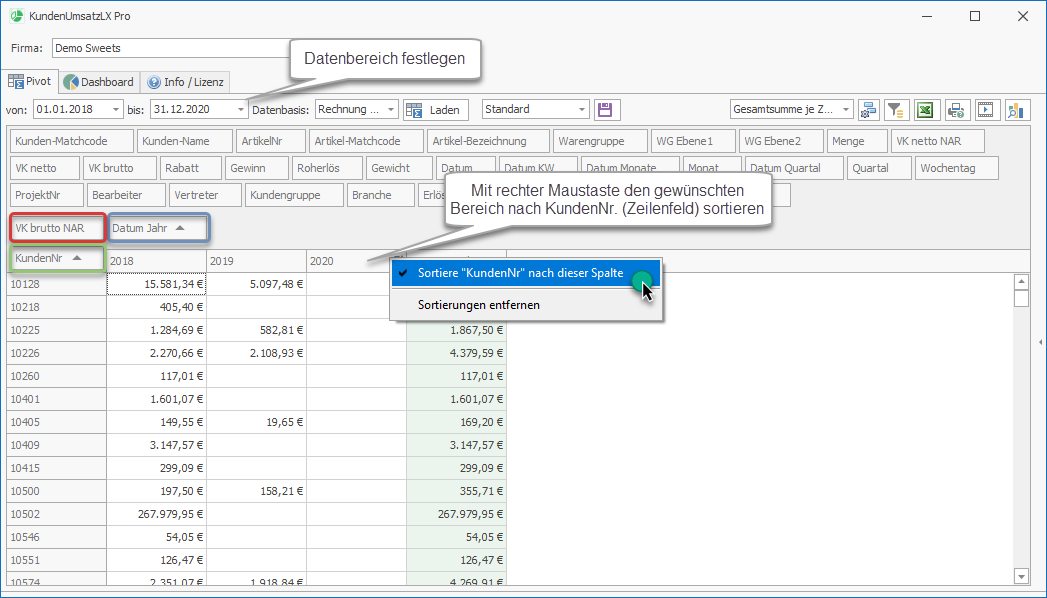
Navigation und Auswahl bestimmter Zellbereiche| Kopieren in die Zwischenablage
Es können mehrere Zellen gleichzeitig ausgewählt und deren Inhalt in die Zwischenablage kopiert werden. Hier können Sie mithilfe Ihrer Maus oder mit den Pfeiltasten arbeiten.
Klicken Sie auf die entsprechende Überschrift, um eine Zeile oder Spalte zu markieren. Durch Ziehen des Mauszeigers kann der Bereich vergrößert werden, oder auch durch das Gedrückt halten der UMSCHALT Taste und gleichzeitiger Bewegung der PFEIL Tasten.

Um einen Zellenbereich zu markieren, klicken Sie mit der Maustaste auf die Startzelle und ziehen Sie den Mauszeiger zur Endzelle. Sie können den Bereich auch durch das Gedrückt halten der UMSCHALT Taste und gleichzeitiger Navigation der PFEIL Tasten festgelegen.

Zum Kopieren bzw. Einfügen nutzen Sie die STRG + C und STRG + V Tasten.
Den gesamten Inhalt der Tabelle können Sie einfach mit STRG + Alt markieren.
Drill-Down Möglichkeiten
Per Doppelklick gelangen Sie direkt in das Drill-Down-PopUp jeder beliebigen Summe Ihrer Auswertung. Es öffnet sich eine Tabelle mit den Rohdaten, welche die Zusammensetzung einzelner Werte aufschlüsselt.
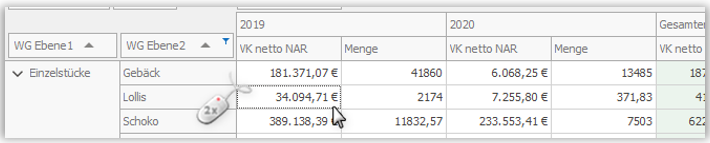
PopUp-Fenster: Auch hier haben Sie wieder die Möglichkeit Daten zu filtern, auszudrucken und / oder zur weiteren Bearbeitung abzuspeichern.
Excel Auswertungen mit Daten aus Lexware ergänzen
Sie haben die Möglichkeit KundenUmsatzLX Pro Auswertungen im Excel mit weiteren kunden- , artikel- oder auftragsbezogenen Daten anzureichern. Nutzen Sie dazu die Excel-Funktion SVERWEIS um Informationen aus mehreren Excel Tabellen zusammenzuführen. Diese Funktion wird nachfolgend erklärt.
Zunächst öffnen Sie die Tabelle, in die Sie Daten einfügen möchten =Zieldatei und die Tabelle aus der Sie Daten benötigen =Quelldatei.
Für unser Beispiel haben wir eine einfache KundenUmsatzLX Pro Auswertung nach Top20 Kundenumsatz/Jahr als Zieldatei gewählt – diese möchten wir nun mit Adressdaten (Ort) aus einer Lexware Kundenliste vervollständigen.
Erstellen Sie eine Lexware Kundenliste inkl. Adressdaten über die Kategorie Warenwirtschaft → Kunden → Rechtsklick in der Kundenübersicht → Auswahl Export nach MS Excel. Eine weitere Option für eine Quelldatei bietet Ihnen die detaillierte, individuell anpassbare Kundenübersicht aus dem Tool WawiSucheLX Pro.
SVERWEIS = steht für die senkrechte Suche von oben nach unten
d.h. 
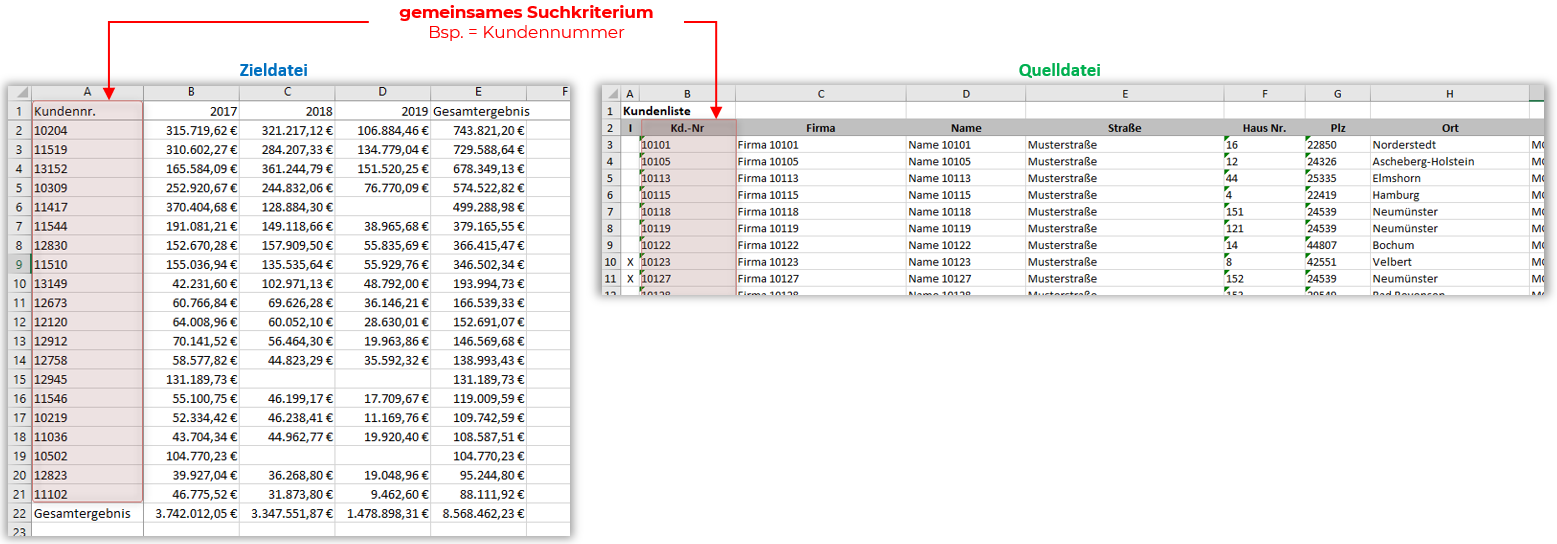
Bereiten Sie die Zieldatei vor, um die Daten der Quelldatei an gewünschter Stelle integrieren zu können - dazu fügen Sie zunächst eine Spalte an entsprechender Stelle in die Zieldatei ein.
Dies ist nun gleichzeitig ihr „Startpunkt“ für die Verwendung der Funktion SVERWEIS

Die 4 Formelabschnitte im SVERWEIS kurz erklärt:
=SVERWEIS(Suchkriterium; Matrix; Spaltenindex; [Bereich_Verweis])
- Suchkriterium: Begriff, nach dem gesucht wird
- Matrix: Bereich, in dem Information gesucht werden
- Spaltenindex: Spalte, in der sich die gesuchte Information befindet – Zielinformation
- [Bereich_Verweis]: Wahrheitswert (optional) - gibt an, ob mit genauer oder ungenauer Übereinstimmung gesucht wird. Standardmäßig steht der SVERWEIS auf ungenaue Suche, also auf WAHR oder 1. Für eine genaue Suche, ist es daher wichtig, am Ende der SVERWEIS-Funktion FALSCH oder 0 einzutragen.
WAHR / 1: ungenaue Suche - FALSCH / 0: genaue Suche
Erstellung der SVERWEIS-Formel: =SVERWEIS(Suchkriterium; Matrix; Spaltenindex; [Bereich_Verweis])
Schreiben Sie Ihre SVWERWEIS-Formel genau in das Feld der Zieldatei, in das Sie die ergänzenden Daten aus der Quelldatei eingefügten möchten, =„Startpunkt“.


1. Beginnen Sie Ihre SVERWEIS-Formel immer mit = sverweis ( =SVERWEIS(
(Excel gibt Ihnen dann bereits automatisierte Hinweise zur Vervollständigung der Formel.)
2. Geben Sie das Suchkriterium ein, oder besser, erstellen Sie eine Verknüpfung durch Klick ins Feld Suchkriterium, dieses wird dann automatisch in Ihre Formel übernommen. Trennen Sie dann das Suchkriterium durch setzen eines Semikolons ; vom nächsten Formelabschnitt. =SVERWEIS(A2;

3. Legen Sie den Suchbereich fest, die Matrix. Auch diesen können Sie wieder durch eine Verknüpfung erstellen. Dazu gehen Sie in Ihre Quelldatei und markieren die Spalten ab Suchkriterium bis zur Information (Ort). Excel übernimmt wieder automatisch den markierten Spaltenbereich in Ihre Formel. Trennen Sie den Abschnitt Matrix vom nächsten Formelabschnitt durch ein Semikolon ;. =SVERWEIS(A2;[Kundenliste.xlsx]Tabelle1!$B:$H;
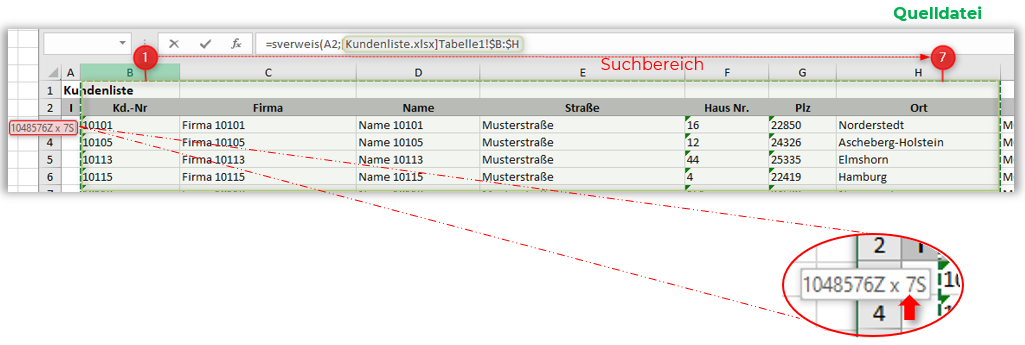
4. Definieren Sie nun den Spaltenindex, indem Sie die Spalte mit der gesuchten Informationen im Suchbereich festlegen. Im Beispiel ist dies der Ort in Spalte H.
Das heißt die 7. Spalte des Suchbereichs.
Achten Sie beim Markieren der Matrix auf die Info am Rand – Excel zählt für Sie mit. Trennen Sie den Abschnitt Spaltenindex vom nächsten Formelabschnitt durch ein Semikolon ;. =SVERWEIS(A2;[Kundenliste.xlsx]Tabelle1!$B:$H;7;
5. Zuletzt bestimmen Sie den Wahrheitswert [Bereich_Verweis]. Bei einer Textsuche fast immer „Falsch“ bzw. 0, da eine genaue Übereinstimmung erwünscht ist. Dann beenden Sie die Formel durch setzen einer ‚) und drücken ENTER. =SVERWEIS(A2;[Kundenliste.xlsx]Tabelle1!$B:$H;7;0)
Mit Beenden der Formel und Drücken der ENTER Taste, übernimmt Excel die gesuchte Information aus der Quelldatei, in das vorab bestimmte Feld der Zieldatei.
Hier Feld B2 = Kiel

Die Formel können Sie nun durch „runterkopieren“ auf der gesamten Spalte anwenden. Excel passt den jeweiligen Suchbegriff an, der Suchbereich (Matrix & Spaltenindex) bleibt erhalten. Bsp. Feld A7. Falls der Suchbegriff nicht gefunden werden kann, wird die Fehlermeldung #NV (nicht verfügbar) ausgegeben.

Wenn Sie die Bearbeitung Ihrer Zieldatei abgeschlossen haben, ist es empfehlenswert, die hinterlegten Formeln durch Werte zu ersetzen. (Spalte kopieren & als Werte einfügen) Dadurch vermeiden Sie einen eventuellen Datenverlust, sollte die Quelldatei geändert bzw. gelöscht werden.
Ob eine, oder welche Formel im jeweiligen Feld hinterlegt ist, sehen Sie oben in der Bearbeitungsleiste.


Layout, Datenpräsentation & Filter
Layout variieren & Datenpräsentation
Filterfelder verschieben / tauschen
Sie arbeiten mit Drag & Drop, um die Ansicht Ihrer Auswertung auf einfachste Art zu ändern.
Im Beispiel wurde das Filterfeld Vertreter aus dem Spaltenfeldbereich in den Zeilenfeldbereich verschoben. Das Layout der Auswertung ändert sich dementsprechend.
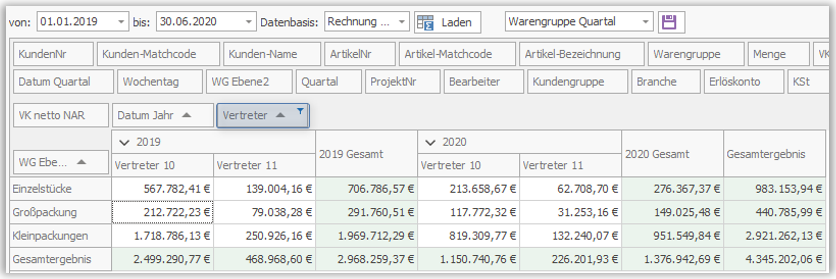
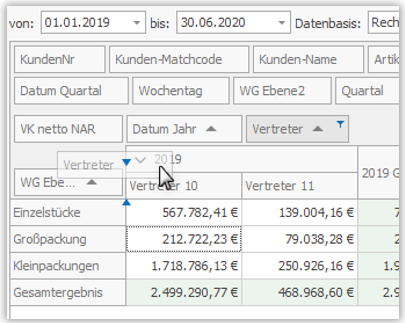 Drag & Drop - die kleinen blauen Pfeile zeigen Ihnen die Einfügeoptionen.
Drag & Drop - die kleinen blauen Pfeile zeigen Ihnen die Einfügeoptionen.
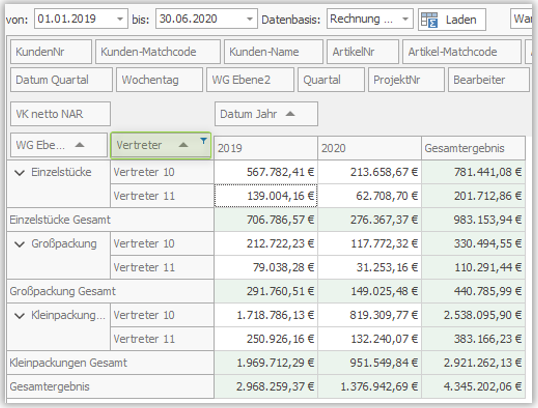
Filterfelder innerhalb desselben Feldbereichs tauschen
Um ein Filterfeld innerhalb desselben Feldbereichs an eine andere Position zu verschieben, können Sie auch das Feldkontextmenü verwenden.
Klicken Sie mit der rechten Maustaste auf das entsprechende Filterfeld, um das Kontextmenü zu öffnen. Wählen Sie Reihenfolge und verschieben Sie das Filterfeld an die gewünschte Position innerhalb des Feldbereichs.
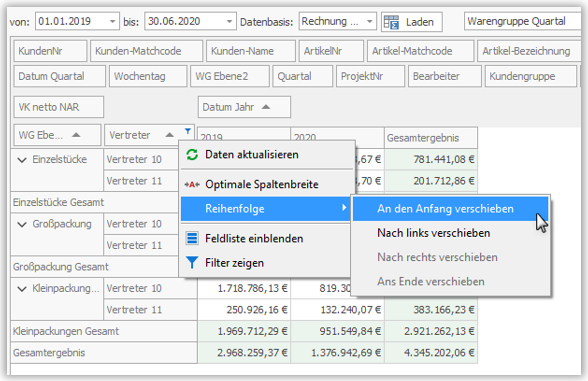
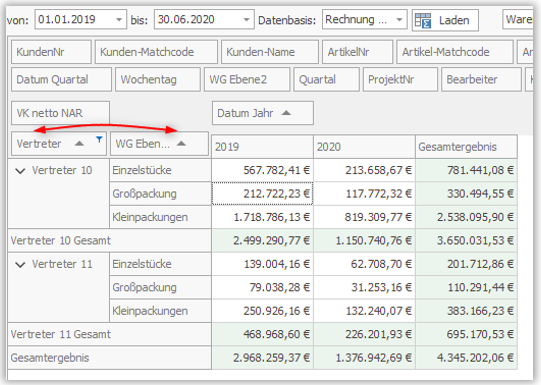
Summen und Ergebnisse anzeigen / ausblenden
Über das Drop Down im Steuerelement haben Sie die Möglichkeit die Ausgabe der Ergebnisse im Tabellenbereich zu variieren. Standardmäßig werden Ihnen alle Summen im Grid angezeigt. Für die weitere Verarbeitung (Export) Ihrer Auswertung kann es jedoch hilfreich sein, diese Ansicht zu ändern.
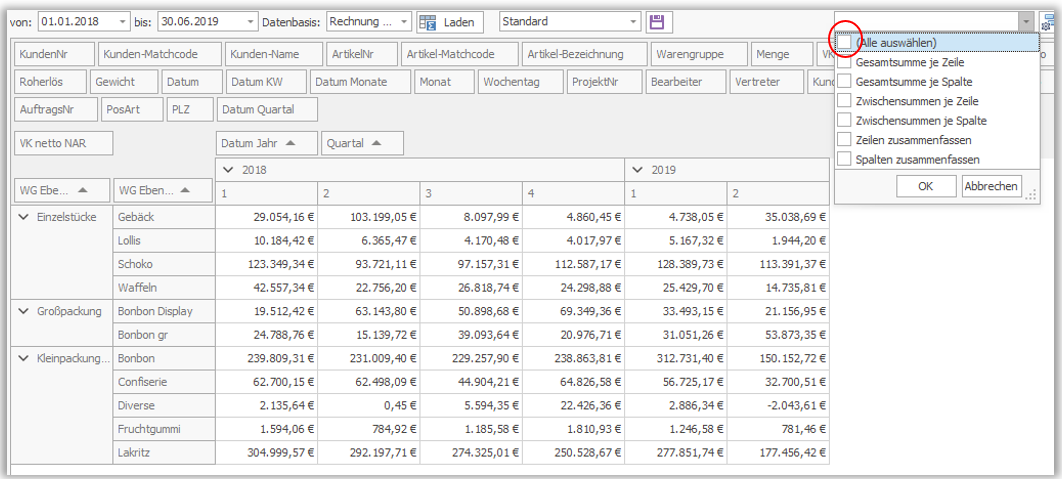 Im Beispiel wurde durch Entfernen des Häkchens (Alle auswählen) eine Auswertung ohne Summen/Zwischensummen erstellt.
Im Beispiel wurde durch Entfernen des Häkchens (Alle auswählen) eine Auswertung ohne Summen/Zwischensummen erstellt.
Sortierreihenfolge ändern
Die Werte der Filterfelder werden immer in aufsteigender oder absteigender Reihenfolge angeordnet.
Die Sortierreihenfolge wird durch einen Aufwärts- oder Abwärtspfeil angezeigt, der immer in der Kopfzeile eines entsprechenden Filterfelds angezeigt wird. 
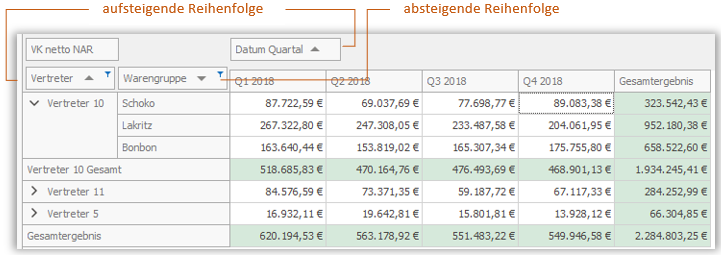
 Klicken Sie mit der linken Maustaste auf das Filterfeld, um die Sortierreihenfolge umzuschalten.
Klicken Sie mit der linken Maustaste auf das Filterfeld, um die Sortierreihenfolge umzuschalten.
Erweitern und Reduzieren von Gruppen
Um die Ansicht Ihrer Auswertungen anzupassen, haben Sie die Möglichkeit Zeilen-/Spaltenfeldwerte auszublenden bzw. zu reduzieren.
Klicken Sie dazu einfach den kleinen Pfeil auf der linken Seite des jeweiligen Feldes, die Unterkategorien werden aus- / eingeblendet. Dies ist auch per Rechtsklick möglich, es öffnet sich ein Menü zur Auswahl.

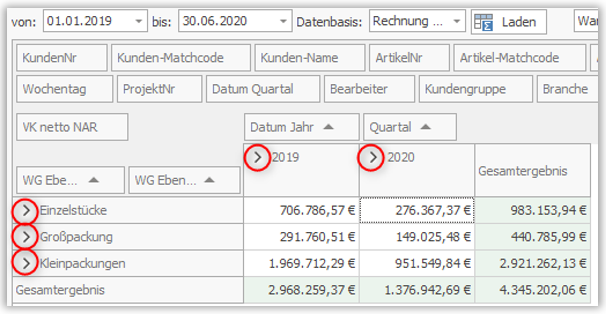 Reduzierte Ansicht. Die Pfeile zeigen nach rechts.
Reduzierte Ansicht. Die Pfeile zeigen nach rechts.
Spaltenbreiten anpassen
Um die Größe einer Spalte zu ändern, ziehen Sie den rechten Rand der Spaltenüberschrift. Mit einem Doppelklick auf den rechten Rand, passen Sie die Spaltenbreite automatisch an.
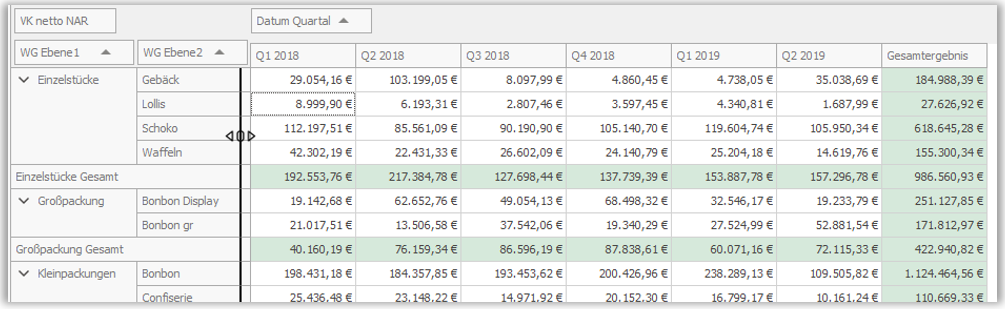
Bedingte Formatierung
Anwendung der bedingten Formatierung
Basierend auf bestimmte Bedingungen, können Sie das Erscheinungsbild einzelner Zellen über das Kontextmenü Formatierregeln ändern. Mit dieser Funktion können Sie wichtige Informationen hervorheben, Trends und Ausnahmen identifizieren und Daten vergleichen.
Rufen Sie das Menü wie folgt auf:
- Klicken Sie mit der rechten Maustaste auf die Datenzelle, die dem Schnittpunkt der erforderlichen Daten-, Zeilen- und Spaltenfelder entspricht.
- Wählen Sie die gewünschte Regel aus der Liste aus.
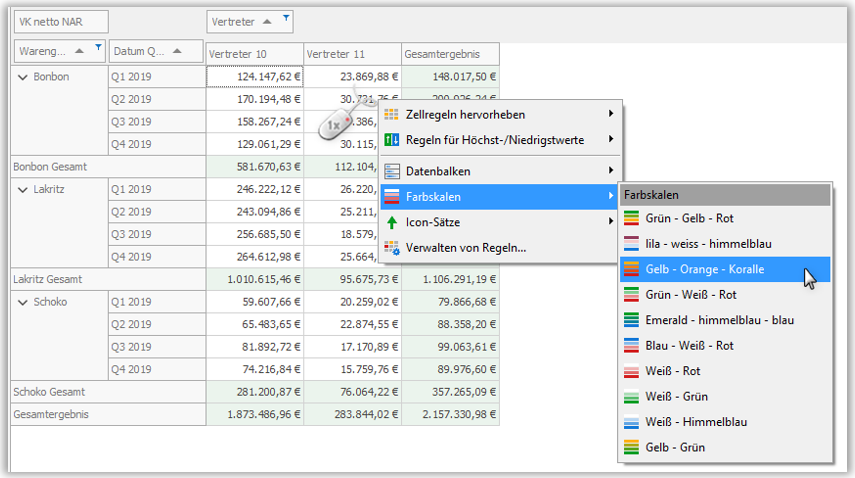
Verfügbare Formatierregeln werden angezeigt, wenn Sie das Menü Formatierregeln erweitern.
 Je nach gewählter Formatierregel wird ein entsprechendes Dialogfenster zur weiteren Definition aufgerufen.
Je nach gewählter Formatierregel wird ein entsprechendes Dialogfenster zur weiteren Definition aufgerufen.
Auswahlmöglichkeiten verschiedener Formatierungen und Regeln entfernen
Zellregeln hervorheben:
Markieren von Zellen, die eine bestimmte Bedingung erfüllen.
Diese Regel formatiert Zellen, wenn Werte mit einer der vordefinierten Bedingungen oder der benutzerdefinierten Bedingung übereinstimmen oder den angegebenen Text enthalten.
Regeln für Höchst- und Niedrigstwerte:
Diese Regel formatiert Zellen, die den höchsten oder niedrigsten Wert enthalten, und Werte, die über oder unter dem Durchschnitt des Werts der jeweils kreuzenden Zellen in Zeilen- oder Spaltenrichtung liegen.
Datenbalken:
Ein Datenbalken füllt eine Zelle entsprechend dem Verhältnis des Zellenwerts zum höchsten und kleinsten Schnittstellendatenwert (kreuzende Zellen in Zeilen- bzw. Spaltenrichtung). Ein längerer Balken entspricht einem höheren Wert; ein kürzerer Balken einem niedrigeren Wert.
Farbskalen:
Dieses Format zeigt die Verteilung und Variation der Daten mithilfe von Farbskalen. Eine Zelle wird mit einer Hintergrundfarbe gefüllt, die anhand des Verhältnisses des Werts der Zelle zum höchsten und kleinsten
Wert der Schnittstellendatenzellen berechnet wird.
Icon-Sätze:
Markieren von Zellen mithilfe vordefinierter Symbole (Icons)
Mit Symbolsätzen können Sie Datenzellenwerte in drei, vier oder fünf Bereiche einteilen, die durch Schwellenwerte getrennt sind, und ein bestimmtes Symbol in einer Zelle entsprechend dem Bereich anzeigen,
zu dem dieser Zellenwert gehört. In der Gruppe Positiv / Negativ werden mit dem verfügbaren Symbol Spaltenwerte in drei Bereiche unterteilt: positive Werte, negative Werte und Werte gleich Null.
Verwalten von Regeln-Formatregel-Manager:
Hier können Sie Regeln mit dem Manager für bedingte Formatierungsregeln erstellen, sortieren und ändern.
Regeln entfernen:
Über die Auswahl Regeln entfernen können Formatierungen gänzlich oder teilweise wieder entfernt werden.

Filtern | Komplexe Filter erstellen
Standardmäßig verarbeitet die Pivot-Tabelle alle Datensätze bei der Berechnung von Werten. Mit der Datenfilterung können Sie nur die Datensätze verarbeiten, die Ihren Anforderungen entsprechen. In den folgenden Abschnitten werden drei Möglichkeiten zum Filtern von Daten in Pivot-Tabellen erläutert: Filtern nach Feldwerten, Filtern nach Zellenwerten und Erstellen komplexer Filterkriterien.
Generell kann jedes Feld, egal wo es sich befindet, auch als Filter fungieren. D.h. sollten sich die Felder nicht im Datenfeldbereich, Spaltenfeldbereich oder Zeilenfeldbereich befinden, können dennoch Filter gesetzt werden.
Filtern von Daten nach Feldwerten & Filter-Dropdown-Listen
Filter-Popup-Fenster ermöglichen es Ihnen, einfache Filterbedingungen zu konfigurieren und anzuwenden. Sie können auswählen, welche Werte anzeiget werden und welche nicht.
- Bewegen Sie den Mauszeiger über die Kopfzeile des Feldes, dessen Daten Sie filtern möchten. Eine Filterschaltfläche mit dem Symbol
 wird hervorgehoben.
wird hervorgehoben. - Mit einem Klick auf das Symbol öffnet sich das Filter-Popup-Fenster. Die Inhalte variieren je nach Filterfeld.
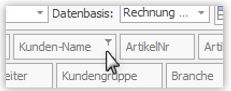
Auf der Registerkarte Werte können Sie durch setzen eines Häkchens die anzuzeigenden Feldwerte auswählen.
Die Registerkarte Textfilter bzw. Numerischer Filter bietet zusätzliche Optionen in Bezug auf die Auswahl der Feldwerte, wie zum Beispiel Zeichenfolgen oder enthaltene/nicht enthaltene Werte.
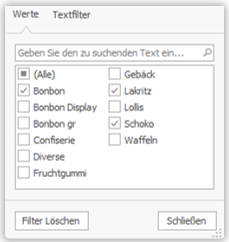
Filteranzeige:
Sie können feststellen, ob ein Filter aktiv ist, indem Sie sich die Kopfzeile ansehen. Die Filterschaltflächen für diese Felder sind auch dann sichtbar, wenn Sie nicht mit der Maus über die Überschriften fahren.

Filter entfernen:
Um dsämtlilche Filter für ein bestimmtes Feld zu entfernen, rufen Sie dessen Filterfenster auf und wählen Sie

Generell kann jedes Feld, egal wo es sich befindet, auch als Filter fungieren. D.h. sollten sich die Felder aktuell nicht im Datenfeldbereich, Spaltenfeldbereich oder Zeilenfeldbereich befinden, können dennoch Filter gesetzt werden.
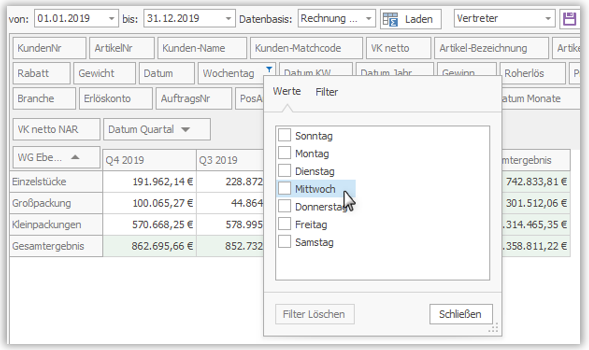
Im Beispiel wurde ein Filter auf den Wochentag im Filterfeldbereich gesetzt. In der Tabelle sind nun nur noch die Umsätze, die an einem Mittwoch generiert wurden, enthalten. Das ein Filter aktiv ist, wird mit dem Symbol rechts oben im jeweiligen Filterfeld und unten im Filter-Panel angezeigt.

Filtern von Daten nach Zellwerten
Hier können Sie Daten filtern, indem Sie einen Bereich angeben, der angezeigt werden soll. Werte, die nicht in diesen Bereich fallen, werden ausgeblendet. Dieser Filter ist nur im Datenfilterbereich einsetzbar.
- Bewegen Sie den Mauszeiger über die Kopfzeile eines Datenfeldes. Eine Filterschaltfläche mit dem Symbol
 wird hervorgehoben.
wird hervorgehoben. - Mit einem Klick auf das Symbol öffnet sich das Filter-Popup-Fenster.
Sie können nun einen Bereich für die Zellenwerte auswählen:
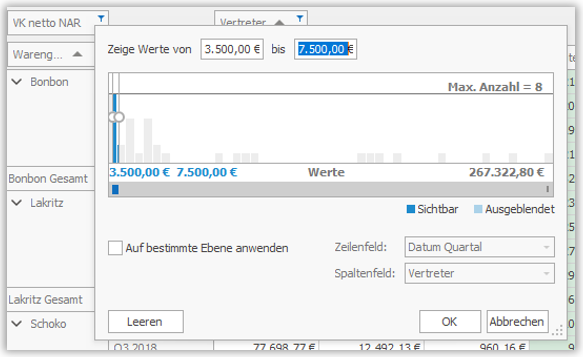
Geben Sie die Begrenzung in die entsprechenden Textfelder ein.
oder
Ziehen Sie die Auswahlleiste nach links und rechts mithilfe des Courses.
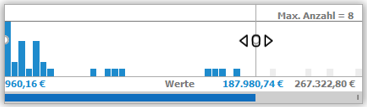
Wenn bereits ein Bereich ausgewählt ist, können Sie mit der Maus einfach einen neuen ziehen.
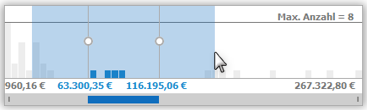
Sie können die Ansicht zoomen, indem Sie die Zoom- und Bildlaufleiste mithilfe des Cursors verkleinern oder vergrößern. Zum Verschieben des Ansichtsfensters ziehen Sie den Bildlaufpfeil nach links oder rechts.
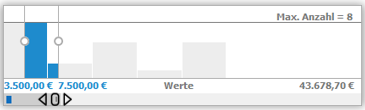
Erstellung komplexer Filterkriterien
Um komplexe Filterkriterien zu erstellen, die aus mehreren Schichten und unterschiedlichen Operatoren bestehen, können Sie den Filter Editor verwenden.
Um den Filter Editor aufzurufen, klicken Sie mit der rechten Maustaste auf eine leere Stelle im Filterfeldbereich und wählen Sie im Kontextmenü die Option Filter zeigen.
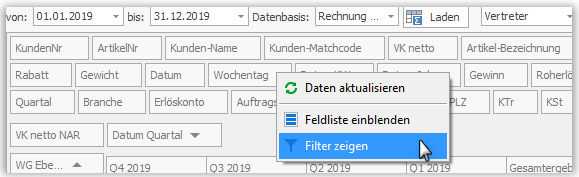
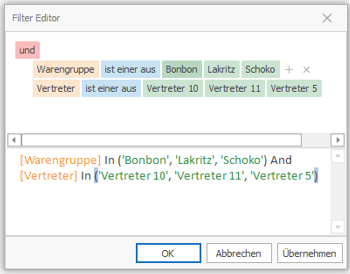
Das Filter Editor Pop-Up Fenster öffnet sich entweder über die Menüauswahl Filter zeigen oder, bei bereits aktiven Filtern, über die Schaltfläche Filter bearbeiten im Filter-Panel.
Nachdem Sie eine Filterbedingung erstellt haben, wird Ihnen diese wie folgt im Filter-Panel angezeigt

Um Filterbedingungen zu bearbeiten, klicken Sie auf die Schaltfläche Filter bearbeiten.
Entfernen Sie das Häkchen um sämtliche Filter vorübergehend zu deaktivieren. Um alle Filter zu löschen, klicken Sie auf das Kreuz.
Verwenden Sie zum Erstellen und Anpassen von Filterkriterien die Schaltflächen  und
und  die in die Steuerelement- und Kontextmenüs eingebettet sind.
die in die Steuerelement- und Kontextmenüs eingebettet sind.
Diese erscheinen durch Bewegung des Mauszeigers über die entsprechenden Stellen.
Filterbedingungen kopieren: Einzelne Filterbedingungen oder Gruppen können zur weiteren Bearbeitung der Filterkriterien in die Zwischenablage kopiert werden. Dazu die nötigen Sequenzen im String markieren und mit STRG+C kopieren. Mit STRG+V können Sie die Bedingungen/Gruppen an gewünschter Stelle wieder einfügen.
Eine Filterbedingungsgruppe ist eine Reihe von Bedingungen, die mit dem gleichen logischen Operator kombiniert werden. Das folgende Beispiel enthält zwei Gruppen, mit dem logischen Operator oder.
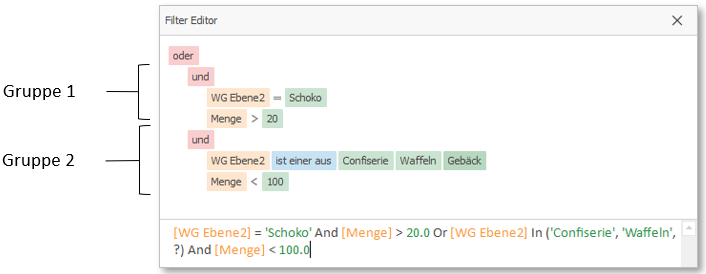
Grafische Darstellung
Diagramme und deren Darstellungsvarianten
Es besteht die Möglichkeit Ihre Daten anhand verschiedener Diagramme grafisch darzustellen.
Um das Grafik-Tool zu öffnen, klicken Sie auf den kleinen Pfeil am rechten Rand Ihres Bildschirm-Fensters oder auf
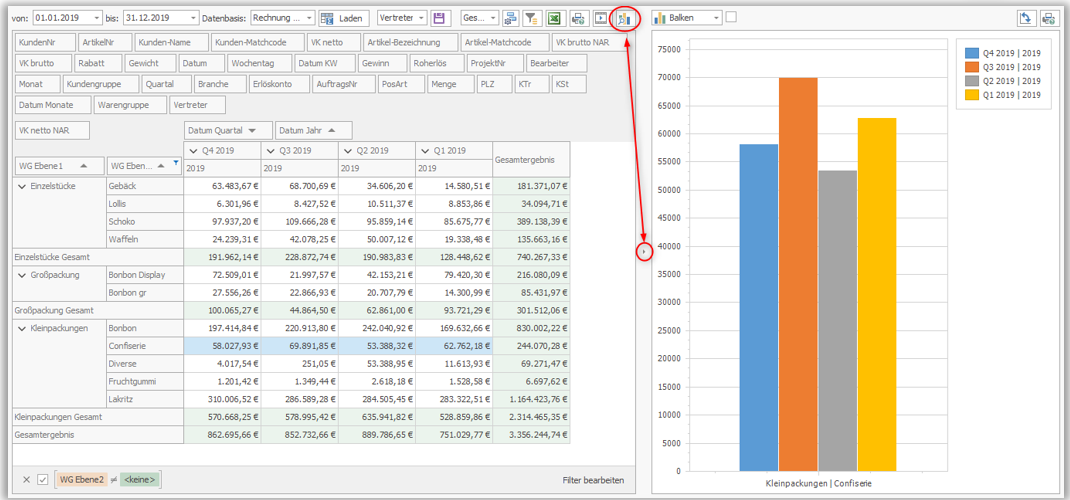
Markieren Sie den grafisch auszuwertenden Bereich im Pivot-Grid → s. Navigation und Auswahl bestimmter Zellbereiche. Dabei wird Ihnen in Echtzeit, auf der rechten Seite des Tools, ein Diagramm dargestellt.
Über das Drop-Down Menü im oberen Teil, können Sie die für Sie passende Darstellungsvariante wählen.

3D Diagramme können durch Klicken und Bewegen des Mauszeigers in jede beliebige Richtung gedreht werden.
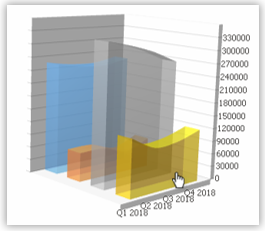
Im Anschluss kann die Auswertung gedruckt und/ oder in verschiedenen Formaten abgelegt werden.
Export
Daten via Data_Aware nach Excel exportieren
Über die zwei Schaltflächen im Steuerelement können Sie Ihre Pivot Tabelle in verschiedene Formate exportieren oder direkt drucken. Die Formatierung der Daten können Sie entsprechend der gewünschten Daten-Ausgabe anpassen.

Unser Pivot-Grid Tool wird von Data_Aware unterstützt, ein Exportmodus, der für die spätere Analyse von Pivot-Grid-Daten in Microsoft Excel optimiert ist. Verschiedene Formatierungen, die innerhalb der Pivot-Tabelle angewandt werden, bleiben im Excel Arbeitsblatt erhalten.
Um Ihre Daten zu exportieren, klicken Sie den Excel Button im Steuerelement, es öffnet sich ein Windows Fester. Hier können Sie Ihre Datei benennen, die entsprechende Excel Version (XLS, XLSX) wählen und speichern.
Basierend auf vorheriges Beispiel, erhalten Sie die folgende Excel Auswertung.

Durch Data_Aware bleiben sämtliche Gruppierungen erhalten. Diese können durch die + und – Funktion erweitert bzw. minimiert werden.

Weiterhin wird automatisch eine Fixierung hinterlegt um Spalten- und Zeilenbereiche im Blick zu halten und Ihre Auswertung scrollbar zu machen. Zellformatierungen werden übernommen, d.h. das Zahlenformat bleibt erhalten.
Daten drucken/exportieren
Eine schnelle und flexible Möglichkeit, den Inhalt Ihrer Pivot Tabelle auf eine gedruckte Seite zu bringen, in unterschiedlichen Formaten zu speichern oder zu mailen.
Um Ihre Daten zu drucken bzw. zu exportieren, klicken Sie den Drucken Button im Steuerelement, es öffnet sich ein Vorschau Fester. Hier haben Sie die Möglichkeit mittels der Druckvorschau Ihre finale Version anzupassen bzw. die Exportvariante zu wählen. 

Die o.a. Exportvarianten stehen Ihnen über die Auswahl Exportieren als… im Menüband zur Verfügung.
Diese Formate werden gleichzeitig auch als E-Mail Anhang über E-Mail als… unterstützt.
Basierend auf vorhergehendes Beispiel, erhalten Sie die folgende Druckvorschau.

Papierformat, Ausrichtung und Ränder können Sie entsprechend anpassen, die jeweils letzte Einstellung wird gespeichert.
Standardmäßig verwendet die gedruckte Version dasselbe Erscheinungsbild wie auf dem Bildschirm. Diese Darstellung kann mithilfe der Funktion Druckbare Komponenten ändern über den Button Optionen angepasst werden. 
Die Gruppierung der Spalten- und Zeilenbereiche ist bereits vor-eingestellt. Über die Registerkarte Verhalten und das Entfernen entsprechender Häkchen, können Sie diese Einstellung aufheben. Dies erleichtert die spätere Datenverarbeitung im Excel/CSV.
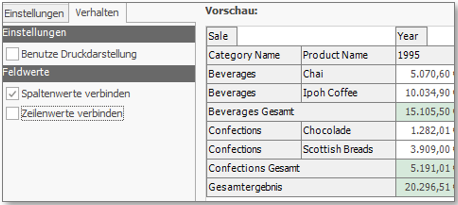
Verzeichnis Filterfelder
Übersicht Datenbasis
Dashboard
Mit dem Dashboard haben Sie ein komplexes, dennoch einfach zu bedienendes Monitoring- und Analyse-Tool, das Ihre Umsätze und Absätze mithilfe verschiedener Elemente, wie Diagrammen, Tabellen oder Karten auf übersichtliche Weise darstellt. Es bietet Ihnen einen schnellen Überblick wichtiger Aktivitäten mit diversen Filtermöglichkeiten, Drill-Downs, Interaktion zwischen den einzelnen Elementen, sowie drei Exportvarianten zur weiteren Verarbeitung ihrer Daten.
Aufbau
Elemente / Elementgruppen
Datenbasis
Im linken, oberen Teil Ihres Dashboards legen Sie zunächst den Zeitraum fest, den Sie auswerten möchten. Dies können Sie entweder über die Datumsauswahl im Dropdown oder durch manuelle Eingabe tätigen. Nach Bestimmung Ihrer Ausgangsdaten müssen Sie diese mit einem Klick auf Daten laden bestätigen.

Zusammenfassung Performance
Sie erhalten eine Zusammenfassung über Umsätze, aktive Kunden und das Netto-Auftragsvolumen im gewählten Zeitraum.

Elementgruppen
Kreis- und Ringdiagramme / prozentuale Umsatzverteilung

Ranking Tabellen / TOP 25

PLZ Karte / Umsätze nach Regionen

Balkendiagramme / Umsatzverteilung und -entwicklung

Liniendiagramm
Umsatzentwicklung

Funktionen
| Filter |  | Jedes Dashboard-Element verfügt rechts oben über einen Filter. Diesen können Sie setzen indem Sie die relevanten Einträge/Werte innerhalb der Elemente anklicken. Eine Mehrfachauswahl mit der Strg Taste ist möglich. Ist ein Filter aktiv, wird das Symbol farblich hervorgehoben oder im Menüband angezeigt – siehe Dashboard |
| Drill-Up |  | Einige Dashboard-Elemente verfügen über eine Drill-Down Funktion, welche Sie mit einem Doppelklick auf den jeweiligen Eintrag/Wert ausgelöst werden kann. Mit dem Drill-Up Button können Sie die ursprüngliche Darstellung wiederherstellen |
| Maximieren |  | Die einzelnen Dashboard-Elemente können auf Bildschirmgröße maximiert bzw. über den Wiederherstellen Button wieder auf ursprüngliche Größe minimiert werden. |
| Elemente anpassen |  | Die Größe der einzelnen Elemente oder Elementgruppen, können Sie durch vertikales bzw. horizontales Ziehen der Ränder anpassen. Die jeweils letzte Einstellung wird gespeichert. |
| Exportieren |  | Daten nach Excel oder PDF exportieren oder als Bilddatei (mehrere Formate) speichern. |
| Filter zurücksetzen |  | Setzt alle Filter im gesamten Dashboard zurück. Drill-Downs werden ebenfalls aufgehoben. |
Elementgruppe Kreis- und Ringdiagramme
In verschiedenen Kreis- bzw. Ringdiagrammen wird die prozentuale Aufteilung der Umsätze dargestellt, unterteilt nach Waren- und Kundengruppen, Bearbeiter, Branche und Positionsart.
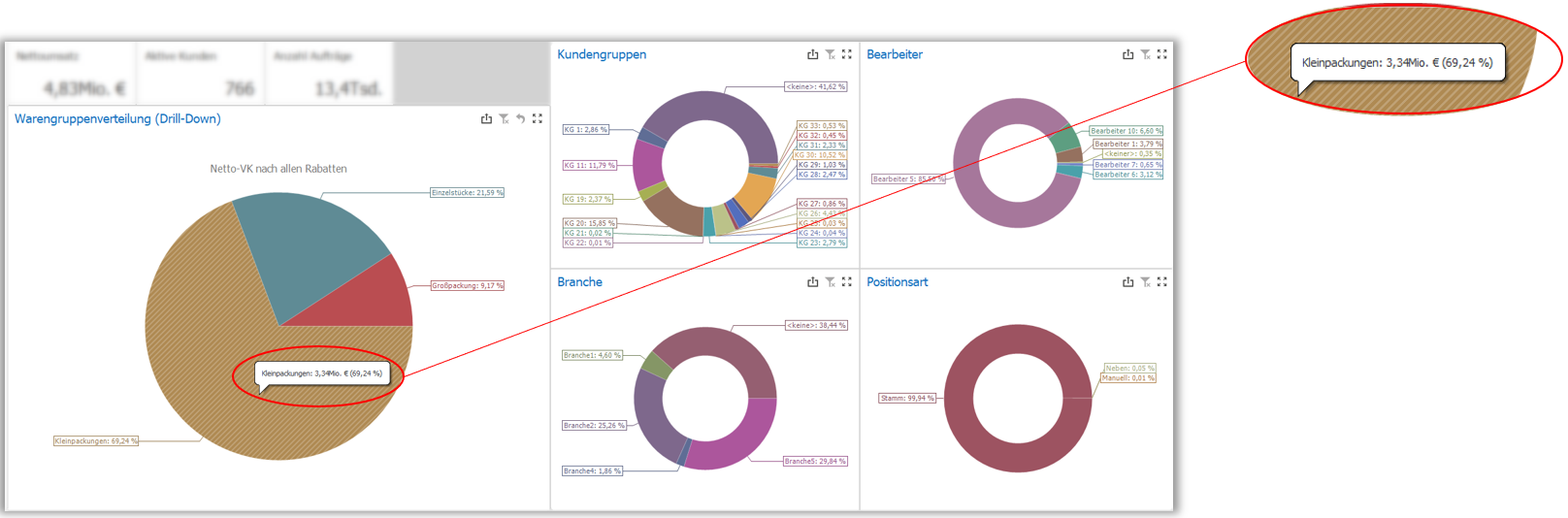 Um die Prozentwerte in Zahlen auszudrücken, fahren Sie mit dem Mauszeiger über die gewünschten Segmente.
Um die Prozentwerte in Zahlen auszudrücken, fahren Sie mit dem Mauszeiger über die gewünschten Segmente.
Kreisdiagramm
Hier werden Ihnen die Umsatzanteile der Hauptwarengruppen angezeigt. Mit einem Klick auf das gewünschte Segment bzw. den Umsatzanteil, setzen Sie einen entsprechenden Filter. Hier: Warengruppe Einzelstücke Dies hat eine direkte Auswirkung auf alle anderen Elemente im Dashboard. D.h. sämtliche Auswertungen beziehen sich nun auf die gewählte Warengruppe.
Mit gedrückter STRG-Taste können auch mehrere Warengruppen markiert werden.
Drill-Down Optionen in den einzelnen Elementgruppen werden Ihnen in der Überschrift angezeigt (Drill-Down).
Im Beispiel Kreisdiagramm Warengruppenverteilung gelangen Sie mit einem Doppelklick auf das gewünschte Segment in die zweite Ebene der Warengruppe. Hier Einzelstücke - Sie bekommen nun die prozentuale Umsatzverteilung der Warengruppe Ebene 2 dargestellt.
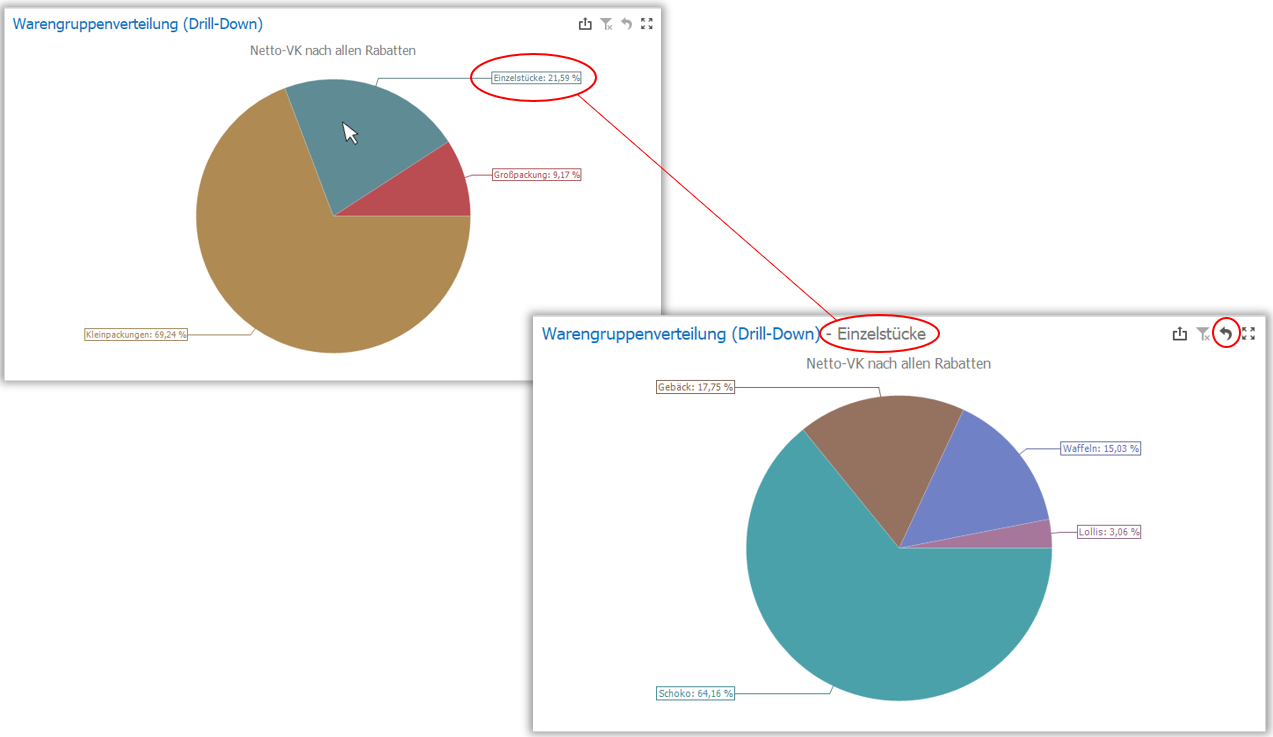
Mit dem Drill-Up Button, können Sie die ursprüngliche Übersicht wiederherstellen.
Gleichzeitig werden sämtliche weiteren Dashboard-Elemente auf die Warengruppe Einzelstücke gefiltert.
Elementgruppe Ranking-Tabellen
Mit den beiden Ranking-Tabellen erhalten Sie eine Auflistung der TOP 25 Artikel und TOP 25 Kunden basierend auf Netto-Umsätzen nach allen Rabatten.
Spalten filtern
Jede Spalte der beiden Tabellen bietet Ihnen die Möglichkeit einen Filter zu setzen.
Bewegen Sie dazu den Mauszeiger über die entsprechende Kopfzeile um die Filterschaltfläche  sichtbar zu machen. Mit einem Klick auf das Filtersymbol öffnet sich das Filter-PopUp-Fenster.
sichtbar zu machen. Mit einem Klick auf das Filtersymbol öffnet sich das Filter-PopUp-Fenster.
Auf der Registerkarte Werte können Sie durch setzen eines Häkchens die relevanten Positionen auswählen bzw. Bereiche vorgeben.
Die Registerkarte Textfilter bzw. Numerischer Filter bietet zusätzliche Optionen in Bezug auf die Auswahl der Positionen, wie zum Beispiel Zeichenfolgen oder enthaltene/nicht enthaltene Werte.
Ist ein Filter aktiv, wird Ihnen dies rechts oben in der jeweiligen Kopfzeile angezeigt. 
Spalten sortieren
Die Spalten werden basierend auf den Umsatz Netto-VK (Sum) in absteigender Reihenfolge sortiert. Die umsatzbezogene Reihenfolge können Sie mit einem Klick auf die jeweilig relevante Spaltenüberschrift ändern.
Eine geänderte Reihenfolge wird Ihnen auf der rechten Seite in der Kopfzeile angezeigt.
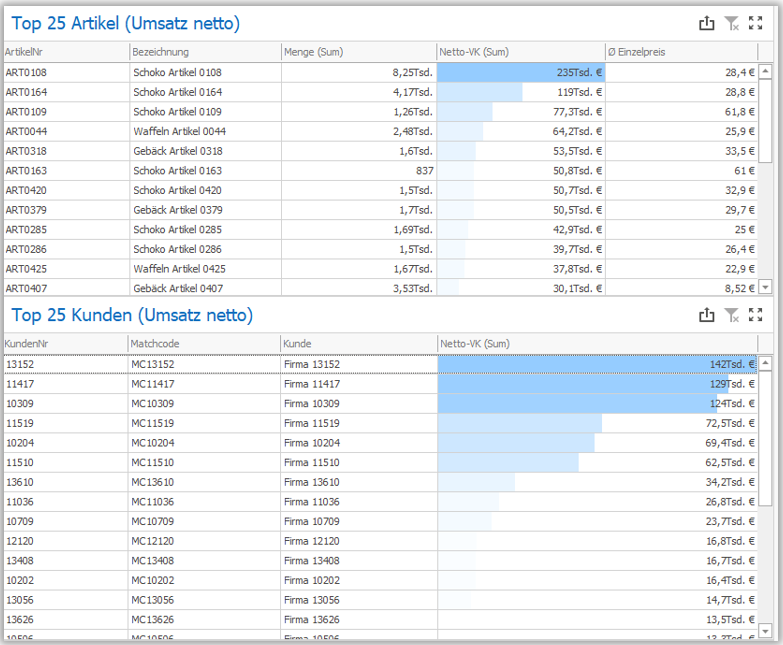
Beide Anwendungen - Spalten filtern & sortieren - haben keine Auswirkung auf andere Dashboard-Elemente.
Um die Umsätze und Absätze einzelner Artikel bzw. Kunden genauer zu veranschaulichen, klicken Sie die jeweilige Zeile mit der linken Maustaste an.
Es wird ein Filter gesetzt – dieser hat eine direkte Auswirkung auf sämtliche anderen Auswertungen in den Dashboard–Elementen.
Mit der Strg- bzw. Umschalttaste können auch mehrere Einträge markiert werden.
Generell agieren alle Dashboard-Elemente gleichzeitig als Anzeige- und Filterelement. Die Filter sind dabei jeweils über die logische UND-Verknüpfung verbunden.
So filtert z.B. die Auswahl einer Warengruppe im Kreisdiagram die Top 25 Artikel-Liste auf die Top 25 Artikel dieser Warengruppe. Wenn anschließend in der Top 25 Artikel-Liste z.B. 2 Artikel markiert werden, wird daraufhin in allen anderen Elementen die Werte auf diese beiden Artikel und die markierte Warengruppe eingeschränkt. Ein weiterer PLZ Filter würde dann auch die Top 25 Liste der Kunden entsprechend weiter einschränken.
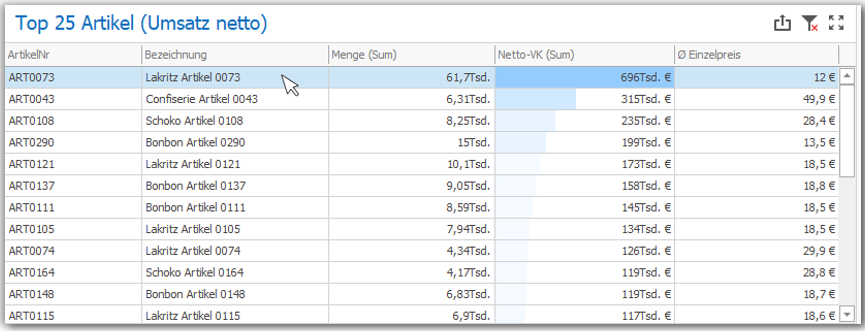
Element PLZ Karte
Sie erhalten die Umsatzzahlen der Regionen, indem Sie mit der Maus über das jeweilige Postleitzahlen-Gebiet fahren. Um sich einzelne bzw. mehrere Regionen in die Dashboard-Auswertung zu holen, klicken Sie auf das gewünschte Postleitzahlengebiet/e. Eine Mehrfachauswahl ist durch gedrückt halten der STRG-Taste möglich. Auch dies hat einen unmittelbaren Effekt als Filter auf alle anderen Dashboard-Elemente.
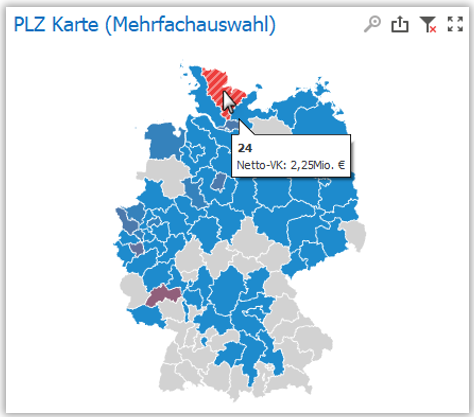
Die Karte kann durch scrollen zoombar gemacht werden, über das Lupensymbol können Sie die Originalgröße wiederherstellen. Umsatzstarke Gebiete sind rot markiert, je geringer der Umsatz, umso heller die farbliche Kennzeichnung. Gebiete ohne Umsatz sind grau.
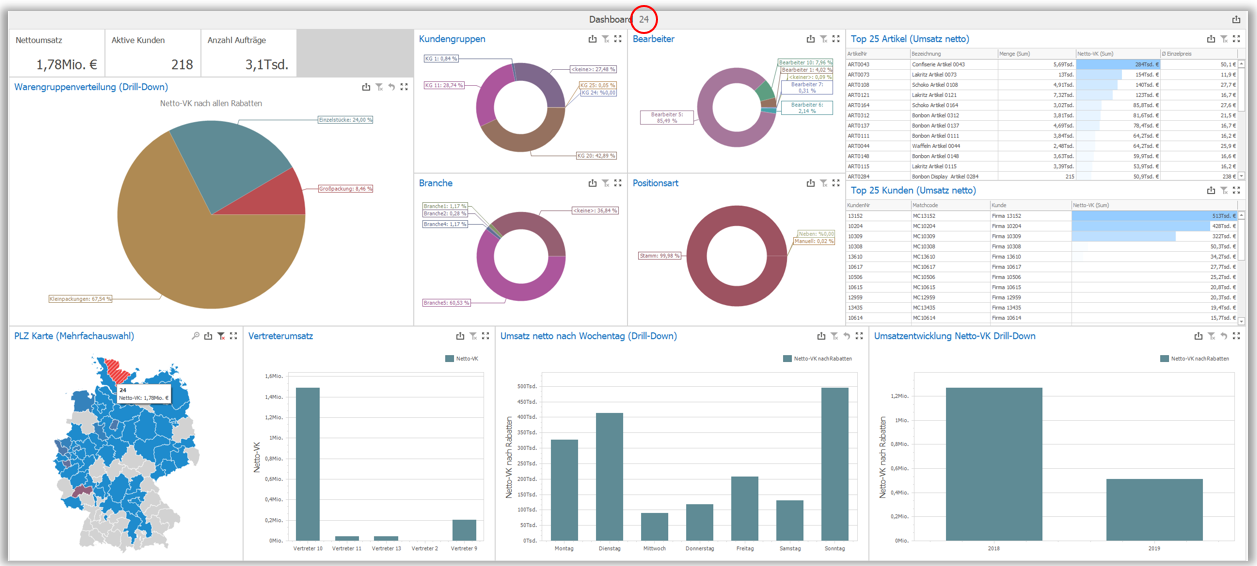 Im Beispiel wurde ein Filter auf das Postleitzahlengebiet 24 gesetzt.
Im Beispiel wurde ein Filter auf das Postleitzahlengebiet 24 gesetzt.
Elementgruppe Balkendiagramme
Vertreterumsatz
Durch Überfahren der Balken mit der Maus erhalten Sie Umsatz-Details der jeweiligen Vertreter.
Mit einem Klick auf den Balken können Sie den gewünschten Vertreter filtern und dessen Daten in anderen Dashboard-Elementen anschaulichen machen (Filter).
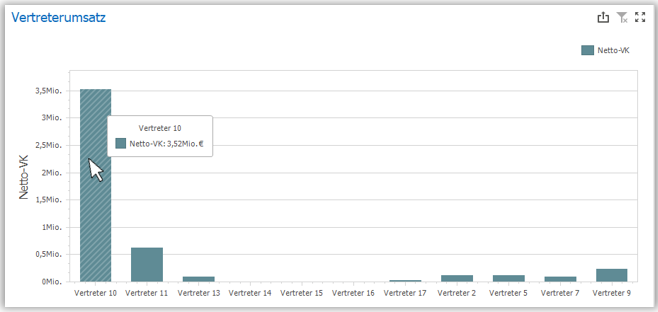
Umsatz nach Wochentag
Auch hier können Sie wieder durch Überfahren mit der Maus über die Datenbalken Details erhalten. Ein einfacher Klick setzt auch hier einen Filter auf den Wochentag und visualisiert entsprechende Werte im Dashboard.
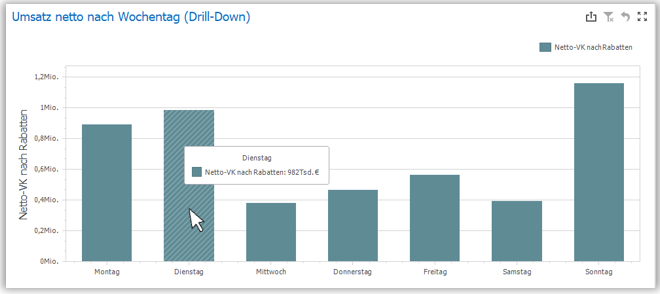
Dieses Element verfügt zusätzlich auch über eine Drill-Down Funktion, welche Sie durch einen Doppelklick auf einen Balken ausführen können. Sie erhalten dann die Umsatzwerte eines bestimmen Wochentages über den Verlauf Ihres gewählten Zeitraums.
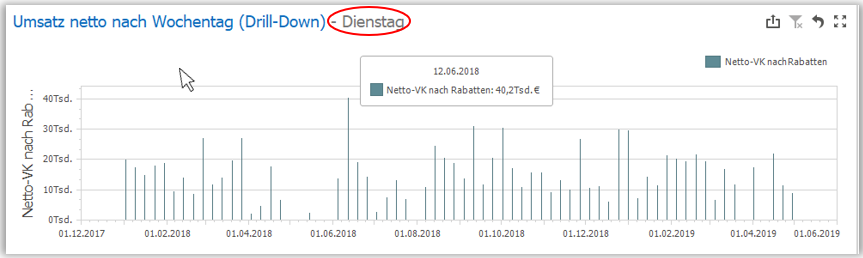
Umsatzentwicklung
Genauere Jahreswerte erhalten Sie, wenn Sie mit der Maus über einen der Balken fahren.
Mit einem Doppelklick können Sie das Jahr filtern (Drill-Down) und entsprechende Informationen in anderen Dashboard-Elementen erhalten.
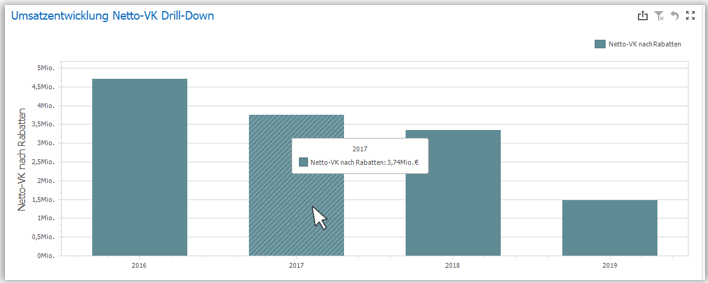
Dieses Element verfügt über eine Drill-Down Funktion mit insgesamt 4 Ebenen – Jahr, Quartal, Monat und Tag. Mit einem Doppelklick auf den Balken kommen Sie jeweils eine Ebene tiefer. Dabei werden auch wieder alle anderen Dashboard-Elemente auf die jeweils ausgewählten Zeitraum gefiltert. Durch klicken auf den Drill-Up Butten gelangen Sie jeweils eine Ebene nach oben.
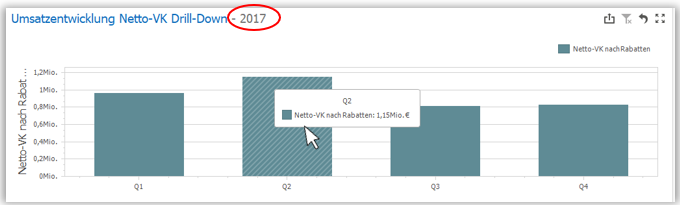 Ebene 2 - Quartale
Ebene 2 - Quartale
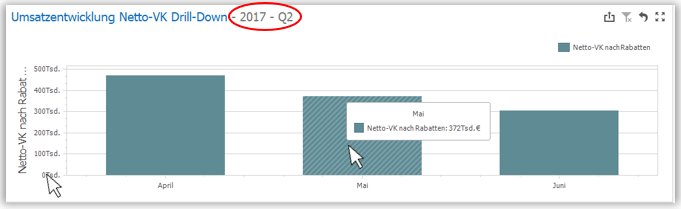 Ebene 3 - Monate im gewählten Quartal (Q2)
Ebene 3 - Monate im gewählten Quartal (Q2)
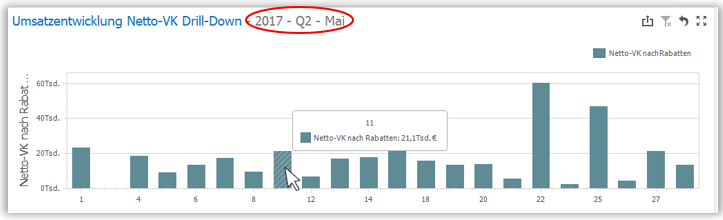 Ebene 4 - Umsatzverlauf der Tage im gefilterten Monat
Ebene 4 - Umsatzverlauf der Tage im gefilterten Monat
Element Umsatzentwicklung
Im Element Umsatzentwicklung wird Ihnen zunächst der Verlauf der Umsätze über den in der Datenbasis festgelegten Zeitraum grafisch dargestellt.
Durch das Verschieben der Punkte am linken und rechten Rad des Diagramms, können Sie den Zeitraum definieren, den Sie näher betrachten möchten. Durch Klicken können Sie einzelne Tage oder Monate wählen.
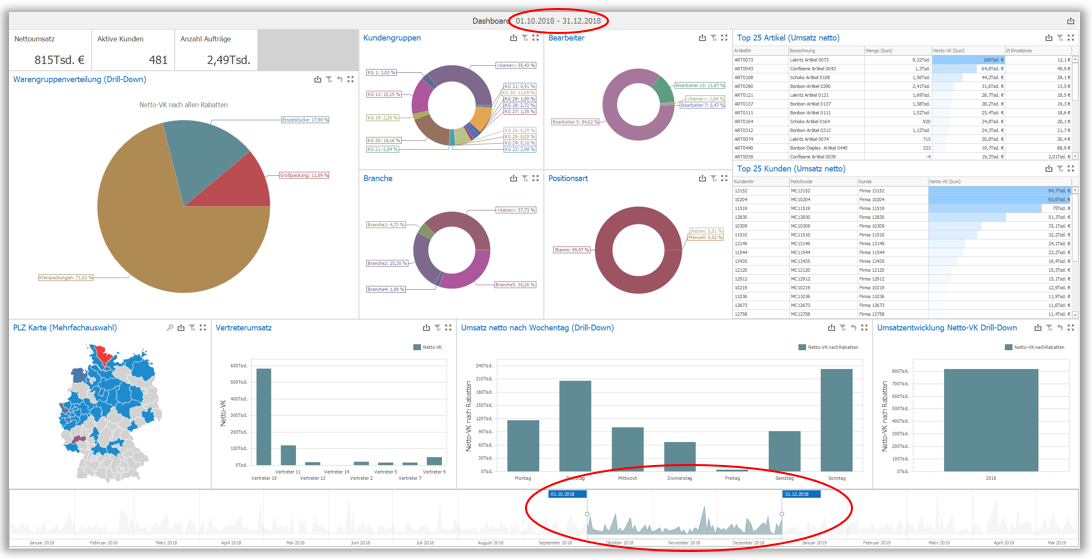
Ihr Dashboard wird entsprechend angepasst und stellt nur die Werte des gewählten Zeitraums dar.