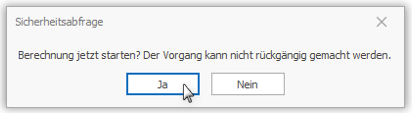StücklistenToolLX Pro
Mit dem Stücklisten Tool LX Pro erhalten Sie Informationen, Auswertungen und Funktionen rund um die Stücklisten in Lexware Warenwirtschaft Pro und Premium.
Lassen Sie sich Verfügbarkeiten und die Artikelverwendung anzeigen, ermitteln Sie im Handumdrehen den Bestellbedarf, ersetzen Sie Unterartikel, legen Sie Reihenfolgen fest oder buchen Sie Stücklisten um.
Außerdem bietet Ihnen das Tool eine komfortable Schnellsuche und die Möglichkeit Stücklisten zu importieren oder in verschiedene Formate zu exportieren.
StL-Verfügbarkeit
Allgemeine Funktionen
Ansicht anpassen
Im linken Teil der Stücklisten-Verfügbarkeit erhalten Sie zunächst eine Übersicht aller Stücklisten-Artikel. Diese Ansicht können Sie, durch Hinzufügen weiterer Spalten bzw. durch das Entfernen von Spalten, Ihren Anforderungen entsprechend anpassen. Fügen Sie Spalten hinzu, indem Sie mit der rechten Maustaste auf den leeren Spaltenbereich klicken und im Kontextmenü Spaltenauswahl wählen oder rechts oben in der Menüleiste den entsprechenden Button anklicken.
 oder
oder 
Es öffnet sich das Fester Anpassen, hier können Sie nun entweder Felder durch Drag & Drop verschieben oder durch Doppelklick weitere Spalten hinzufügen.
Zum Entfernen ziehen Sie die gewünschten Spalten einfach in das Fenster Anpassen oder mit Rechtsklick im jeweiligen Spaltenkopf und Menüauswahl Spalte entfernen.
→ s. Verzeichnis Spaltenköpfe

Stücklistensuche
Die Funktion Schnellsuche unterstützt eine Volltextsuche in Echtzeit.
Werden Suchbegriffe mit einem Leerzeichen getrennt, wird eine Suchabfrage mit dem Operator UND gestellt. Es werden ausschließlich Datensätze angezeigt, die alle Suchbegriffe enthalten.

Um eine Abfrage mit dem Operator ODER zu starten, verwenden Sie ein ? vor dem jeweiligen Suchbegriff. Im Beispiel werden nur Sets angezeigt, die zusätzlich den Wert mittel oder groß beinhalten.

Ein Minus vor dem Suchbegriff schließt den Suchbegriff aus. Es werden dann nur Positionen gefunden die den Suchbegriff nicht enthalten.
Für eine Suchabfrage ab 10.000 Datensätzen verwenden Sie bitte den Finden Button.
Strukturansicht & Summenansicht
Mit den beiden Tabs am rechten Rand Ihrer Übersicht, stehen Ihnen die Optionen Strukturansicht und Summenansicht zur Verfügung. Hier können Sie durch einfaches Anklicken aus der Strukturansicht (Standard) in den Modus Summenansicht wechseln. Sämtliche Funktionen, wie Anpassen, Filtern und Sortieren sind weiterhin verfügbar.
In der Summenansicht werden nur verwendete Unterartikel, ohne Ebenen oder visueller Darstellung, angezeigt. Kommt ein Artikel mehrfach in der Stückliste oder in Unterstücklisten vor, werden die Mengen kumuliert dargestellt. Die Summenansicht stellt also einen Gesamtbedarf ohne Struktur dar.
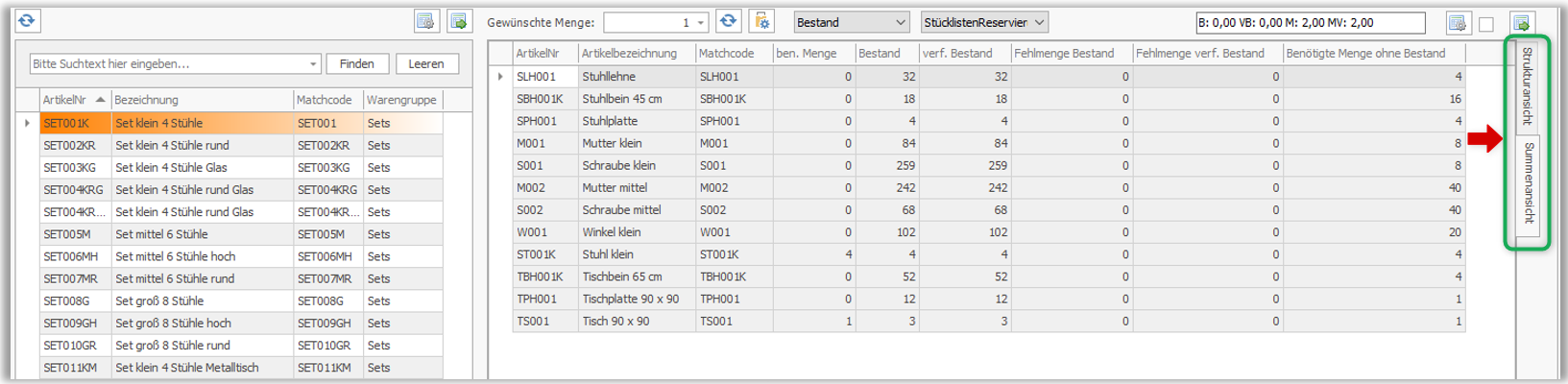
Die Einstellung des Lagers (premium Version) können Sie nur in der Strukturansicht vornehmen, diese wird dann in die Summenansicht übernommen.
Elemente & Funktionen im Menüband
Sie erhalten Quick-Infos zu den Optionen in der Menüleiste, wenn Sie einen Moment mit der Maus auf den einzelnen Elementen verweilen.
Elemente im Datenraster
Haben Sie die für Sie relevante Stückliste im linken Teil der Stücklisten-Verfügbarkeit ausgewählt, erhalten Sie im rechten Teil eine detaillierte Übersicht der Bestände.
Zusammenfassung Bestände | Benötigte Menge & Bestellbedarf
Beispiel Verfügbarkeitsanalyse/Zusammenfassung Bestände: Artikel SET009GH.
Die Ansicht wurde mit den für das Beispiel relevanten Spalten angepasst und unter dem Layout Ansicht Bestand einfach abgespeichert, ferner wurde die benötigte Menge auf 4 Sets erhöht. (Bild 2)
Zusammenfassung Bestände 
- B: Bestand des Stücklistenartikels = 0,00 Sets (keine Sets vorhanden)
- VB: verfügbarer Bestand des Stücklistenartikels = -2,00 Sets (2 Sets bereits für Bestellungen durch AB reserviert)
- M: montierbare Menge mit Bestand der Unterartikel = 1,50 Sets
- MV: montierbare Menge mit verfügbarem Bestand der Unterartikel = 1,50 Sets
Erklärung M/MV: 1,5 Sets sind derzeit montierbar. Da 8 bereits montierte Stühle für 1 komplettes Set vorhanden sind, aber nur noch 4 Stuhlplatten, 20 Beine und 68 mittlere Schrauben verfügbar. Daraus könnten noch maximal 4 Stühle montiert werden, dies wären dann 0,5 Sets. Die Berechnung erfolgt über die gesamte Stücklistenstruktur, wenn Sie mit Unterstücklisten arbeiten.

Benötigte Menge/Bestellbedarf (Bsp. für 4 Sets)
In der Spalte Benötigte Menge wird die Anzahl der erforderlichen Unterartikel angezeigt. Sind bereits montierte Stücklistenartikel vorhanden, wird die Differenz errechnet.
Bei Artikel ST002G sind bereits 8 montierte Stühle (= ausreichend für 1 Set) im Bestand, daher werden z.Bsp. nur noch 24 Stuhllehnen (Artikel SLH001) für die Montage von 24 Stühlen benötigt, um weitere 3 Sets zu erhalten.
Der Bestellbedarf bzw. die Fehlmenge ergibt sich aus der Differenz vorhandener Unterstücklistenartikel und der benötigten Menge zur Montage der gewünschten Menge. Bsp.: Artikel SPH001, es sind bereits 4 Stuhlplatten (= ausreichend für 4 Stühle/0,5 Sets) vorhanden, daher müssen noch min. 20 weitere Stuhlplatten bestellt werden um eine benötigte Menge von 24 Stück (=24 Stühlen = 3 Sets) montieren zu können.

Artikel-Verwendung
Die Artikelverwendung zeigt an, ob und in welchen Stücklisten ein bestimmter Artikel verwendet wird.
Darüber hinaus wird angezeigt, in welchen weiteren Stücklisten die Stückliste mit dem relevanten Artikel ggfs. noch verwendet wird (indirekte Verwendung). Dies wird in beliebiger Tiefe dargestellt und kann sowohl als PDF Datei oder zur weiteren Bearbeitung in andere Formate (u.a. Excel) exportiert werden.
Nach Auswahl des gewünschten Artikels über die Schnellsuche, werden Ihnen alle Stücklisten bzw. untergeordneten Stücklisten, sowie die darin enthaltende Menge angezeigt.
Im Beispiel wird die Mutter M002 im Artikel TS002R direkt verwendet. Da dieser Artikel ein Bestandteil des Sets SET002KR ist, wird die Mutter indirekt auch dort verwendet. Nur die Artikel in der ersten Ebene verwenden den gesuchten Artikel direkt.
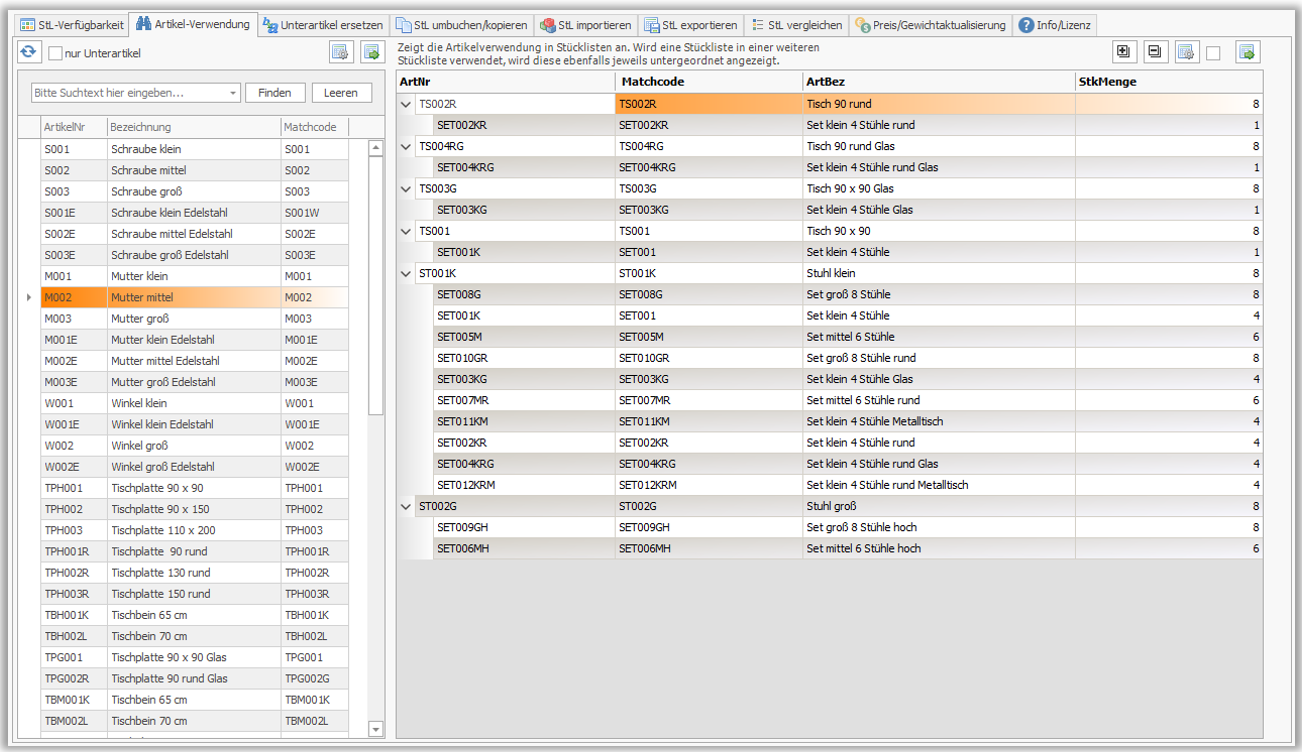
Um nur die Artikel anzeigen zu lassen, die in mindestens einer Stückliste verwendet werden, aktivieren Sie links oben das Feld nur Unterartikel
Diese Ansicht können Sie variieren, indem Sie die Schaltflächen Alle Ebenen einblenden und Alle Unterstücklisten ausblenden oder Spalten hinzufügen/entfernen nutzen.
Um die Artikelverwendung zu drucken oder zu exportieren, klicken Sie den Export Button. Es öffnet sich ein Vorschaufenster, hier haben Sie die Möglichkeit über Optionen diverse Einstellungen anzupassen bzw. die passende Exportvariante zu wählen.
Unterartikel ersetzen
Mit dieser Anwendung können Sie - stücklistenübergreifend - vorhandene Unterartikel durch einen neuen Unterartikel ersetzen. Dies ist u.a. dann sinnvoll, wenn bestimmte Artikel nicht mehr lieferbar sind oder generell ausgetauscht werden müssen.
So können Sie aber auch problemlos einen Unterartikel aus allen Stücklistenartikeln entfernen.
Nutzen Sie die Schnellsuche, um die gewünschten Unterartikel zu finden.
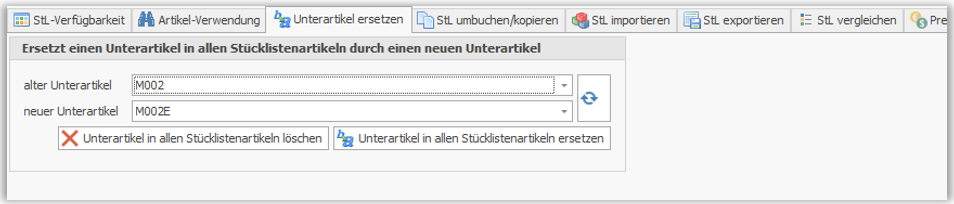
Um Unterartikel in allen Stücklistenartikeln zu Löschen, klicken Sie die folgende Schaltfläche. 
Über die Sicherheitsabfrage, können Sie das Entfernen bestätigen oder abbrechen.
Um Unterartikel zu Ersetzen, klicken Sie die folgende Schaltfläche.
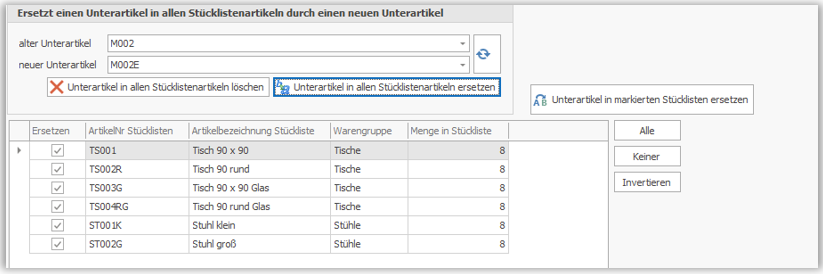
Es erscheint eine Übersicht aller Stücklistenartikel, in denen dieser Unterartikel verwendet wird.
Durch die Vorauswahl sind bereits alle Stücklistenartikel markiert. Diese Vorauswahl können Sie entweder einzeln durch Klicken der Häkchen deaktivieren, oder Sie nutzen die Schaltflächen Keiner bzw. Alle. Die vorhandene Markierung können Sie über den Butten Invertieren umkehren.
Um den Austausch der Artikel zu starten, klicken Sie 
Auch hier können Sie diese Aktion nur durch das Bestätigen der Sicherheitsabfrage ausführen.
StL umbuchen/kopieren
Hier haben Sie die Möglichkeit, Stücklistenartikel bzw. Stücklisten auf einen bestehenden bzw. neuen Artikel zu kopieren oder Stücklistenartikel mit oder ohne Unterstücklisten umzubuchen.
Stücklisten kopieren
Um eine Stückliste zu kopieren, wählen Sie zunächst den gewünschten Artikel durch Anklicken links in der Liste aus. Nutzen Sie dazu die Schnellsuche.
Dieser Artikel wird dann automatisch in die beiden Felder gewählter Stücklistenartikel und übernommen.

Jetzt können Sie die gewählte Stückliste auf einen bestehenden Artikel kopieren (ersetzen) – dazu geben Sie in die Felder neue ArtikelNr & neuer Matchcode die Daten des entsprechenden Artikels ein.

Oder Sie übernehmen die Stückliste für einen neuen, noch nicht vorhandenen Artikel – dazu bitte eine neue ArtikelNr und einen neuen Matchcode in die jeweiligen Felder eingeben.

Über die Schaltfläche Stückliste kopieren lösen Sie den Vorgang aus.

Artikelnummern, die bereits im System hinterlegt sind, werden gelb markiert. Nicht vorhandene bzw. neue Artikelnummern grün.
Stücklisten umbuchen
Mit der Funktion Stückliste umbuchen, können Sie Stücklistenartikel bestandsmäßig montieren (positive Menge) bzw. demontieren (negative Menge). Sowohl der Stücklistenartikel selbst, wahlweise auch die dazugehörigen Unterstücklisten, werden dazu in der entsprechenden Menge vom Lager zu- bzw. abgebucht.
Wählen Sie auf der linken Seite den gewünschten Stücklistenartikel mithilfe der Schnellsuche aus.
Entscheiden Sie, ob Unterstücklisten gleichzeitig mit umgebucht werden sollen oder nicht (s.u.) und legen Sie ggf. das Lager fest. Optional können Sie auch einen Kommentar hinterlegen. Dieser wird dann im Lagerjournal in Lexware sichtbar.
Bestätigen Sie die Umbuchung über die Schaltfläche Stückliste umbuchen
Auch hier kann der Vorgang nur nach erfolgter Sicherheitsabfrage gestartet werden.

Unterstücklisten nicht umbuchen
Der Stücklistenartikel enthält keine Unterstücklisten oder diese sollen nicht umgebucht werden.
Unterstücklisten umbuchen
Wenn der Bestand der Unterstückliste nicht ausreicht: Der Stücklistenartikel enthält Unterstücklisten. Diese Option bucht Unterstücklisten auch automatisch mit um, wenn der Bestand der Unterstücklisten nicht ausreichend ist. Es wird zuerst der ggfs. vorhandene Bestand der Unterstücklisten verwendet und nur wenn dieser nicht ausreichend ist, werden Unterstücklisten ebenfalls umgebucht. Dies erfolgt in beliebiger Tiefe.
Diese Option steht bei Demontage (negative Menge) nicht zur Verfügung.
Unterstücklisten immer umbuchen
Der Stücklistenartikel enthält Unterstücklisten und diese sollen immer umgebucht werden, egal wie der Bestand dieser Unterstücklisten ist.

Maximale Ebene der Umbuchung
Mithilfe dieser Auswahlliste haben Sie die Möglichkeit die Tiefe der automatischen Umbuchung rekursiv auf eine bestimmte Ebene zu begrenzen.
Bei Auswahl der Option „alle“ wird vollständig bis zur letzten Ebene zurückgehend umgebucht.
Die Auswahl „Ebene 1“ bucht die Unterstücklisten der ersten Ebene um, heißt in die zweite Ebene hinein.
Bei Auswahl „Ebene 2“ werden die Umbuchungen entsprechend bis in die Ebene 3 getätigt.
usw…

Bitte berücksichtigen Sie, dass in der Lexware Pro Version nur das Hauptlager verfügbar ist. Eine Auswahl der Lager ist nur im Lexware Premium möglich. Wenn Sie in der Premium Version mehrere Lager angelegt haben, stehen diese als Quell- bzw. Ziellager zur Verfügung. Beim Lager für die Unterartikel kann z.B. auch auf das jeweilige Standardlager EK/VK des jeweiligen Artikels zugegriffen werden.
StL bearbeiten
Mithilfe dieser Funktion können Sie Stücklisten auf einfachste Art bearbeiten. Suchen Sie nach Unterartikeln, fügen Sie neue Artikel zur Stückliste hinzu, entfernen Sie nicht mehr benötigte Artikel oder tauschen Sie diese direkt aus. Auch können Sie Unterartikel in beliebiger Reihenfolge sortieren. Dies ermöglicht eine bessere Übersicht bei bestimmten Produktionsabläufen oder in der Lagersystematisierung.
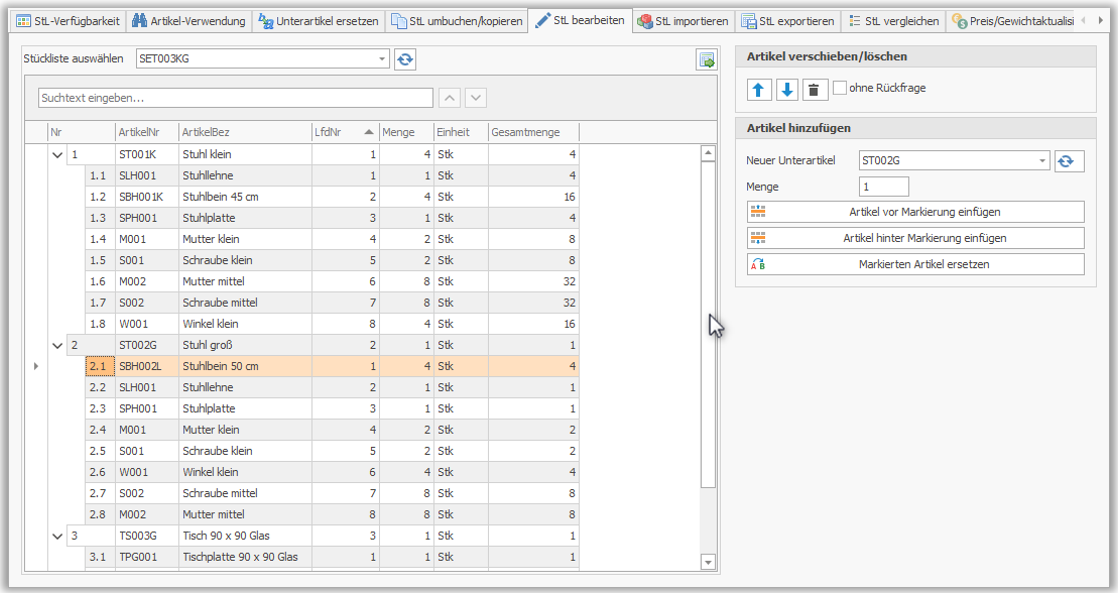
Selbstverständlich besteht auch hier wieder die Möglichkeit die Daten zu exportieren - Sie erhalten zunächst eine Vorschau, hier können Sie die Ansicht Ihren Wünschen entsprechend anpassen und ein entsprechendes Export-Format wählen.
Stückliste auswählen
Wählen sie zunächst die zu bearbeitende Stückliste im oberen Teil aus. Klicken Sie dazu auf den Pfeil im Feld Stückliste auswählen um eine Übersicht aller Stücklistenartikel zu öffnen. Hier können Sie nun mittels Eingabe im Suchfeld, Stücklisten finden und übernehmen.
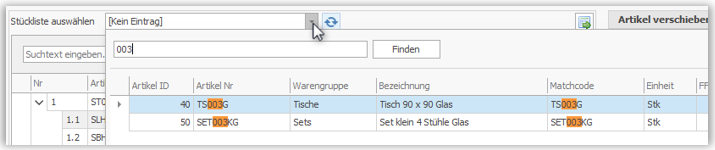
Innerhalb der Stückliste haben Sie wiederum die Möglichkeit, einzelne Artikel über die Suchfunktion zu finden. Geben Sie Ihre Suchanfrage in das Feld oberhalb der Auflistung ein. Alle Ergebnisse werden innerhalb der vollständigen Übersicht markiert bzw. die Position durch farbliche Markierungen in der Bildlaufleiste angezeigt.
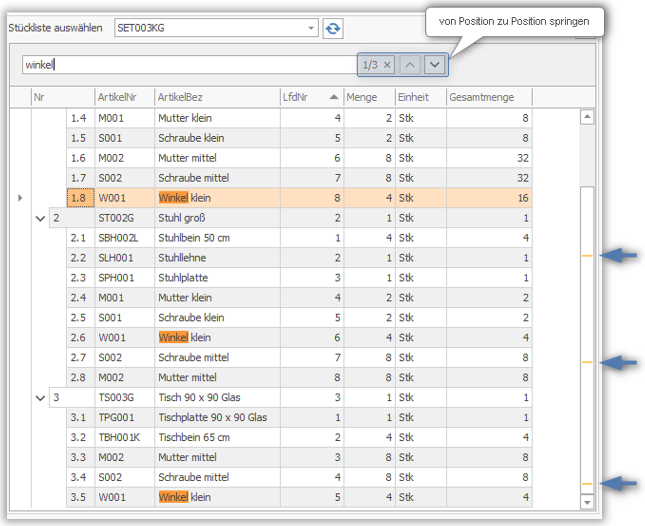
Artikel verschieben/löschen
Um die Reihenfolge der Artikel innerhalb der Stückliste zu verändern, markieren Sie den entsprechenden Artikel und verschieben Sie dessen Position mittels der Pfeil-Buttons nach oben oder unten.
Wollen Sie einen Artikel entfernen, markieren Sie diesen und klicken Sie auf den Löschen Butten. Sie erhalten zunächst eine Sicherheitsabfrage. Mit Bestätigung dieser, wird der Artikel entfernt.
Diese Sicherheitsabfrage, können Sie durch aktivieren des Feldes ohne Rückfrage umgehen. Dies ist sinnvoll, sollten Sie große Mengen einzelner Artikeln nacheinander löschen wollen.
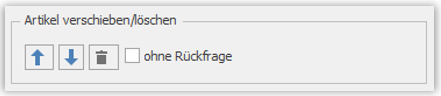
Artikel hinzufügen
Finden Sie den relevanten Artikel über die Schnellsuche. Definieren Sie die Menge und entscheiden Sie durch Anklicken der entsprechenden Felder, ob der markierte Artikel ersetzt oder hinzugefügt werden soll. Wollen Sie Artikel ersetzen, geht dies wiederum nur mit Bestätigung der Sicherheitsabfrage. Um Unterartikel in mehreren Stücklisten gleichzeitig zu ersetzen, nutzen Sie die Funktion Unterartikel ersetzen
Beispiel Artikel vor der Markierung hinzufügen:
Artikel W001 wurde vor der markierten Position Nr. 1.8 eingefügt, hat also selbst die Position 1.8 bekommen. Der bisherige Artikel auf 1.8 wurde nach hinten auf 1.9 verschoben.

Beispiel Artikel hinter der Markierung hinzufügen:
Artikel ST002G wurde hinter der Markierung Nr. 1, als Position 2 eingefügt. Da der Artikel ST002G ein Stücklistenartikel ist, werden dessen Unterartikel auch sofort angezeigt. Die bisherige Position 2 wurde nach hinten auf Position 3 verschoben.
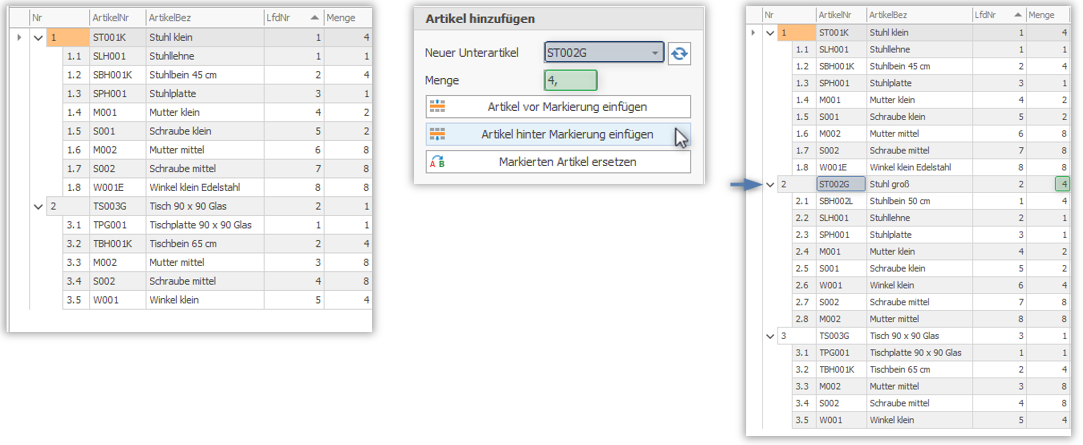
StL importieren
Mit der Funktion Stücklisten importieren, können Sie Stücklisten auf einfachste Art einpflegen, erweitern oder auch ersetzen.
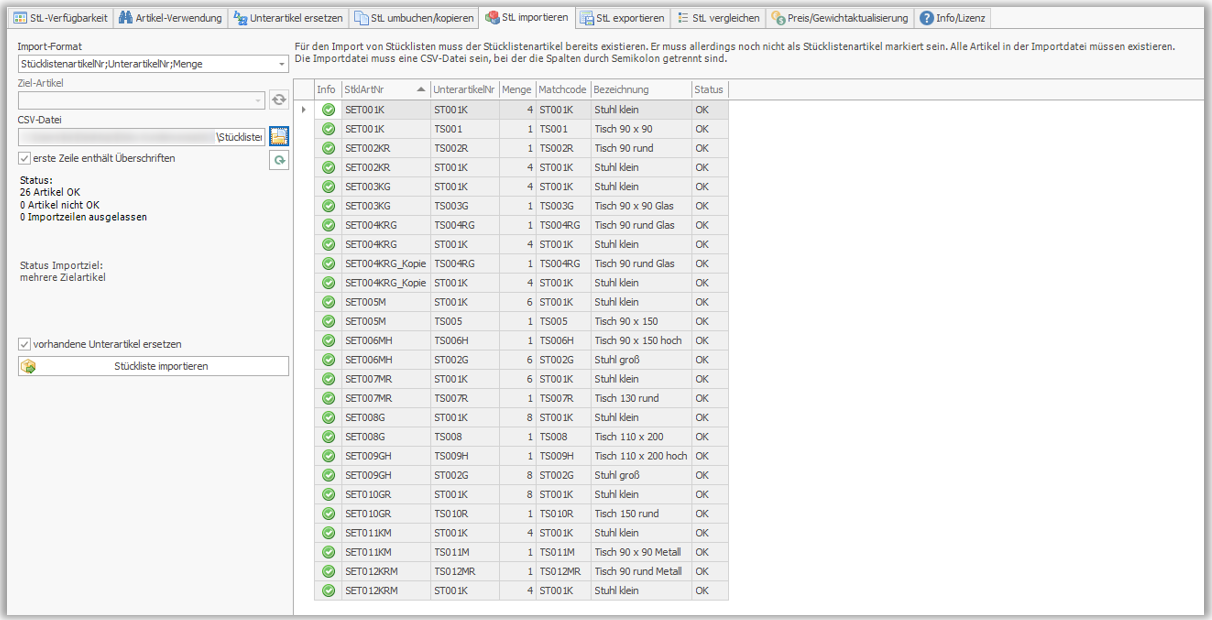
Für den Import von Stücklisten muss der Stücklistenartikel bereits existieren, allerdings muss dieser nicht als Stücklistenartikel markiert sein. D.h. alle Artikel in der Importdatei müssen existieren.

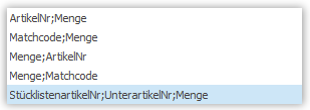
Die ersten 4 Optionen ermöglichen den Import auf einen ausgewählten Zielartikel. Dieser muss links unter Ziel-Artikel ausgewählt werden.
Die letzte Option ermöglicht den gleichzeitigen Import auf mehrere Zielartikel. Daher müssen die jeweiligen Zielartikel in der Importdatei angegeben werden.

Je nach Auswahl, werden entweder bereits vorhandenen Unterartikel ersetzt, oder bleiben erhalten und die neuen Unterartikel werden hinzugefügt.
Laden Sie die CSV- Datei hoch und prüfen Sie den Status.
 Grün markierte Artikel werden auf die jeweiligen Stücklistenartikel importiert.
Grün markierte Artikel werden auf die jeweiligen Stücklistenartikel importiert.
 Rote Einträge werden ignoriert.
Rote Einträge werden ignoriert.
Mit Bestätigung der Sicherheitsabfrage starten Sie den Import.
StL exportieren
Exportieren von Stücklisten, ggf. nur einzelner Warengruppen und wahlweise mit Untergruppen.
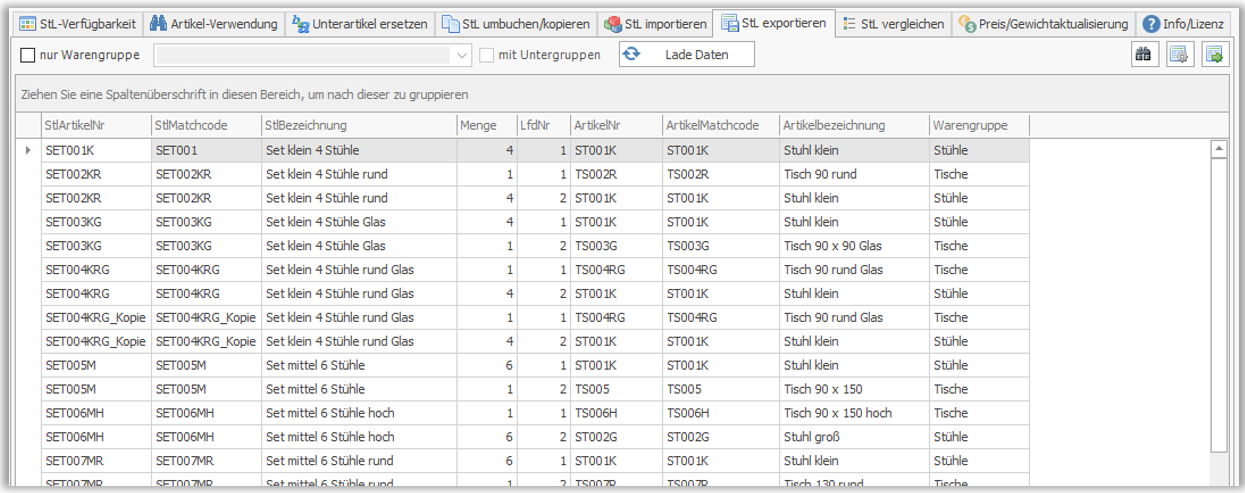
Wählen Sie zunächst die zu exportierende Warengruppe über das Drop-Down Menü aus, oder lassen Sie das Feld nur Warengruppe deaktiviert und klicken Sie direkt auf lade Daten. So erhalten Sie eine Übersicht aller Stücklisten(Artikel)
Wenn gewünscht, können Sie das Layout der Tabelle vor dem Export entsprechend anpassen. Nutzen Sie dazu die bekannten Funktionen Hinzufügen/Entfernen von Spalten, Filtern, Sortieren und Gruppieren. Eine Auswahl erhalten Sie durch Rechtsklick auf die jeweilige Spaltenüberschrift.
Exportieren Sie Ihre Datenauswahl über den Exportbutton im Menüband.
Es öffnet sich das Vorschaufenster, hier haben Sie nochmals wieder die Möglichkeit unter Optionen individuelle Einstellungen vorzunehmen um dann die für Sie passende Exportvariante zu wählen.
StL vergleichen
Vergleichen Sie zwei Stücklisten indem Sie die gewünschten Artikel über die Schnellsuche in die jeweilige Leiste eingeben und auf die Schaltfläche Vergleichen klicken. Zur schnellen Visualisierung werden die Differenzen farblich hinterlegt, dies kann auf Wunsch auch deaktiviert werden.
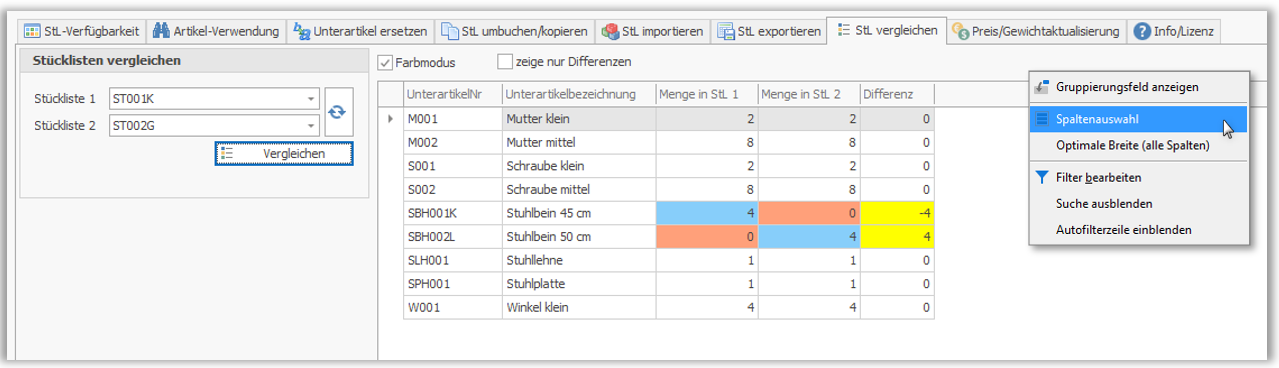
Über die Menüauswahl Spaltenauswahl können Sie Spalten beliebig entfernen oder hinzufügen, durch Drag & Drop die Anordnung ändern. Weiterhin sind auch wieder alle Spalten filter- und sortierbar. Eine Auswahl erhalten Sie durch Rechtsklick auf die jeweilige Spaltenüberschrift.
Diese Auswertung kann, wie die anderen Auswertungen ebenfalls, gedruckt bzw. in verschiedene Formate exportiert werden.
Preis/Gewichtkalkulierung
Mit der Funktion Preisaktualisierung können Sie die VK-Preise aller Stücklistenartikel neu berechnen. Dies gilt für die Preisgruppen 1-3 (auch einzeln) von Stücklistenartikeln, basierend auf die VK-Preise der dazugehörigen Unterartikel. Genauso können Sie auch eine Gewichtsneuberechnung durchführen. Die Neuberechnung kann auf einzelne Warengruppen eingeschränkt werden.
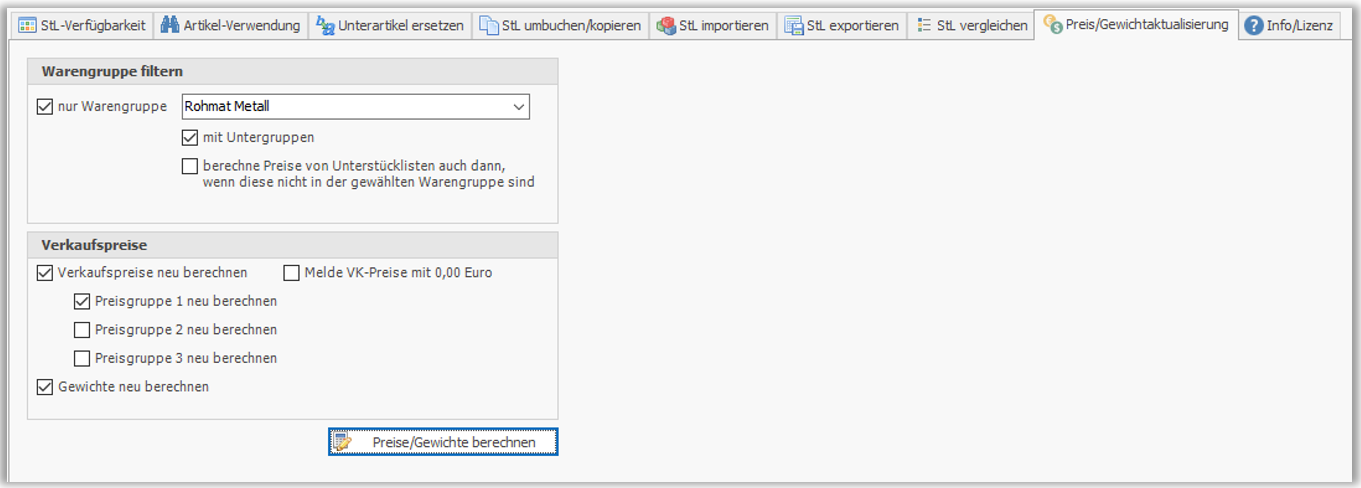
Soll die Neuberechnung auf eine einzelne Warengruppe beschränkt werden, aktivieren Sie bitte die Schaltfläche nur Warengruppe durch setzen einen Hakens. Wählen Sie dann die entsprechende Warengruppe über das Drop-Down Menü aus.
Ferner können Sie entscheiden, ob die Berechnung auch für die Untergruppen der gewählten Warengruppen erfolgen soll. Da die Preisberechnung bei Unterstücklisten auch rekursiv erfolgt, können bei Einschränkung auf eine Warengruppen ggfs. Unterstücklisten aus anderen Warengruppen nicht neu berechnet werden. Diese Einschränkung kann durch die Aktivierung der zweiten Option umgangen werden.
Aktivieren Sie Verkaufspreise neu berechnen und entscheiden Sie über welche Preisgruppe(n) die Neukalkulation erfolgen soll.
Sie können auch nur die Gewichte oder beide Elemente neu berechnen lassen, dazu setzen Sie einfach einen entsprechenden Haken und klicken den Preise/Gewichte berechnen Button.
Die Option Melde VK-Preise mit 0,00 Euro gibt eine Warnung aus, wenn Unterartikel keinen Preis hinterlegt haben. Diese Warnung erfolgt für jedes Vorkommen. Bitte beachten Sie, dass dies ggfs. sehr häufig sein kann.
Bitte bestätigen Sie die Durchführung der Neuberechnung über die Sicherheitsabfrage.