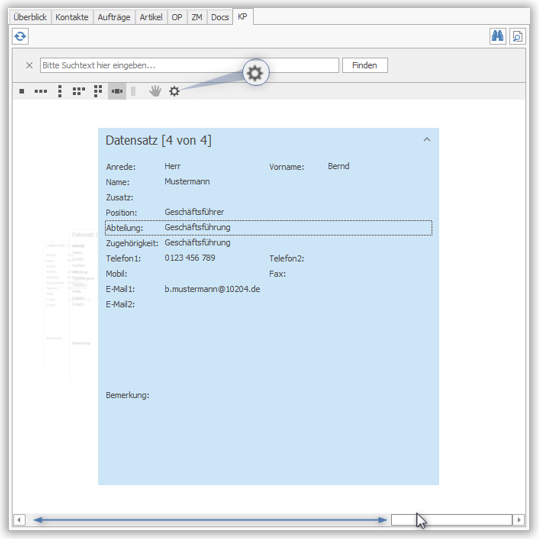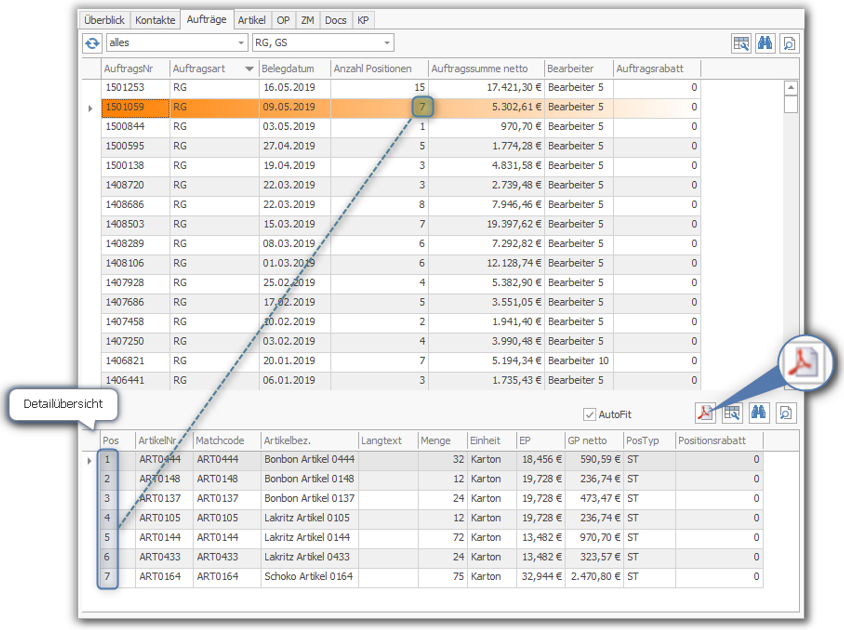KisLX Pro
Einführung
KisLX Pro zeigt Ihnen während der Auftragsbearbeitung im Lexware Auftragsassistenten, Informationen zum jeweiligen Kunden/Lieferanten, in einem separaten Fenster an. Erhalten Sie parallel zur Erfassung aktuelle Angaben über Umsätze, Kreditlimit, offene Posten oder zur Zahlungsmoral. Oder Sie lassen sich Kontakte, die Auftragshistorie und kundenspezifische Dokumente anzeigen. Im Feld Bemerkung haben Sie alle wesentlichen Informationen zu Ihrem Kunden/Lieferanten im Blick und können diese jederzeit aktualisieren, überdies besteht die Möglichkeit, aus dem Tool heraus, Kontaktdaten zu pflegen und Kunden direkt via E-Mail oder telefonisch zu kontaktieren.
Programm starten & Einstellungen
Zunächst stellen Sie sicher, dass das Programm KisLX Pro aktiviert ist, um parallel zu Ihrem Lexware Auftragsassistenten arbeiten zu können.
Ist das Programm bereits aktiv, sehen Sie das kleine Symbol auf Ihrer Windows Taskleiste bzw. im aufklappbaren Bereich. KisLX Pro läuft im Hintergrund und überwacht, wenn der Auftragsassistent in Lexware gestartet wird – erst in diesem Moment startet das Programm.


Um Informationen über das Programm oder die Lizenz zu erhalten, oder Einstellungsänderungen für das KisLX Fenster vorzunehmen, klicken Sie mit der rechten Maustaste auf das KisLX Pro Symbol und dann auf KisLX öffnen, bzw. öffnen Sie das Programm mit einem Doppelklick. Wählen Sie den Reiter Einstellungen um z.B. die Position des KisLX Fensters neben der Auftragserfassung festzulegen oder ob Sie Warnungen in blinkender Form angezeigt bekommen.
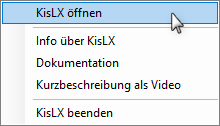
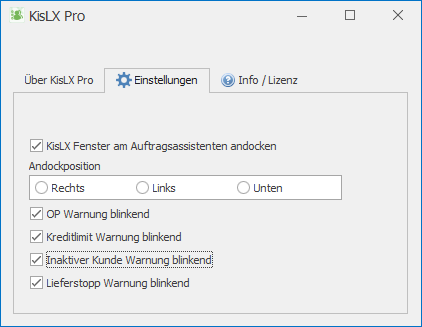
KisLX Pro Fenster
Sobald Sie in die Auftragsbearbeitung /-erfassung gehen, erscheint das KisLX Pro Fenster rechts neben dem Auftragsassistenen. Die Position des Fensters ist voreingestellt, sollten sie es an anderer Stelle wünschen, klicken Sie auf Einstellungen. Wenn Sie nun eine Kunden- bzw. Lieferantennummer in die Erfassungsmaske eingeben, oder einen bereits vorhandenen Auftrag öffnen, werden Ihnen Informationen zum jeweiligen Kunden/Lieferanten im KisLX Fenster in Echtzeit angezeigt.
Sie befinden sich zunächst im Tab Überblick. Hier werden einige wichtige Information zu Ihrem Kunden bzw. Lieferanten in zusammengefasster Form dargestellt.
Nach einem Wechsel des Kunden/Lieferanten bzw. des Auftrags, klicken Sie rechts oben auf den Aktualisieren Button, um Ihre Daten neu zu laden, falls dies im Einzelfall nicht automatisch geschieht.
Überblick
Im Bereich Überblick, können Sie die Bemerkungen zum Kunden/Lieferanten einsehen und erhalten Informationen über Umsatz, offene Posten, Kreditlimit, sowie vordefinierte Freifelder.
Die Kundennummer und der Matchcode werden automatisch aus dem Auftragsassistenten übernommen. Nach einem Wechsel des Kunden, klicken Sie bitte auf Daten aktualisieren.

Im dem Feld Bemerkung können Sie die wichtigsten Informationen zu Ihrem Kunden/Lieferanten ansehen und auf Wunsch aktualisieren. Die Daten werden nach vorheriger Sicherheitsabfrage gespeichert und direkt ins Lexware übernommen. Dazu müssen Sie nur in einen Bereich außerhalb des Bemerkungsfeldes klicken.
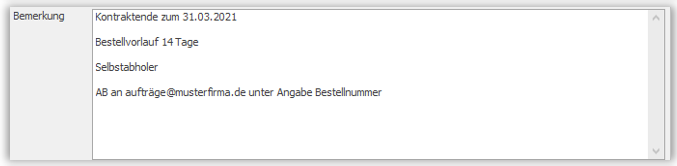
Umsatzvergleich
Im Reiter Monatsumsatz Jahresvergleich erhalten eine visuelle Übersicht der monatlichen Umsätze im Vergleich zum Vorjahr. Durch verweilen mit der Maus auf dem Diagramm werden detaillierte Umsatzzahlen angezeigt. Die farblich passenden Lienen zeigen Ihnen den Umsatz im Jahresdurchschnitt an. Somit können Sie auch hier schnell das aktuelle mit dem Vorjahr vergleichen.
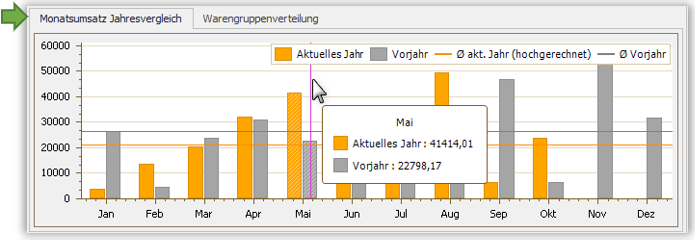
Im Reiter Warengruppenverteilung erhalten eine visuelle Übersicht der Warengruppenumsätze und deren Verteilung. Durch die farbliche Darstellung in einem Ringdiagramm können Sie Umsatzverteilung schnell erfassen und mit dem Vorjahr vergleichen.
Klicken Sie in die Grafik um die Anzeige in verschiedene Richtungen zu kippen und/oder Vergrößern/Verkleinern Sie die Diagramme mithilfe des Rädchens an Ihrer Maus.
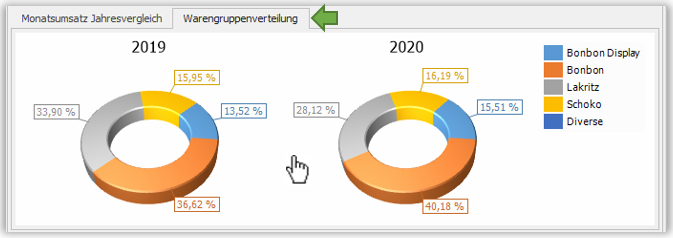
In den darunter liegenden Feldern bekommen Sie Informationen über die Gesamtumsätze aus dem aktuellen und dem Vorjahr, ein eventuell vereinbartes Kreditlimit und dem derzeitig noch verfügbaren Betrag. Ferner wird Ihnen die Summe der offenen Posten angezeigt, bereits fällige Beträge sind orange hinterlegt. Für farblich gekennzeichnete Felder können Sie unter Einstellungen optional einen blinkenden Warnhinweis festlegen.
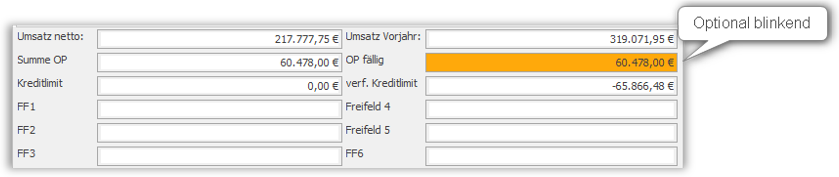
Kreditlimit - Anders als im Lexware, errechnet sich das Kreditlimit im KisLX Pro wie folgt:
eingetragenes Kreditlimit,
minus offene Posten (aus Buchhaltung und Warenwirtschaft),
minus offene Lieferscheine,
minus offene AB (bei teilweise offenen ABs, nur der offene Betrag)
Die Kundengruppenzugehörigkeit, einen eventuellen Lieferstopp oder die Deaktivierung des Accounts, können Sie im unteren Bereich der Maske einsehen. Auch hier können Sie wieder die Relevanz durch eine blinkende Kennzeichnung hervorheben.

Über die drei Kontaktbuttons haben Sie die Möglichkeit, direkt aus dem Tool heraus Ihren Kunden/Lieferanten telefonisch oder via E-Mail zu kontaktieren. Oder Sie legen die Kontaktdaten zur weiteren Verwendung in der Zwischenablage ab.
Kontakte
Im Tab Kontakte erhalten Sie eine zeitlich geordnete Übersicht der bisherigen Kommunikation mit Ihrem Kunden/Lieferanten. Durch Aktivieren des Feldes Druckvorgänge können Sie zudem alle hinterlegten/versendeten Dokumente einsehen und deren Status prüfen.
Den Inhalt Ihrer Übersicht können Sie zeitlich eingrenzen, sortieren und filtern, oder über die Funktion Spalten anpassen variieren.

Drucken oder speichern Sie die angezeigte Übersicht in verschiedenen Dateiformaten oder versenden Sie diese via E-Mail. Klicken Sie dazu den Export Button

Aktivieren Sie die Suchfunktion um auf die Schnellsuche zurückzugreifen.
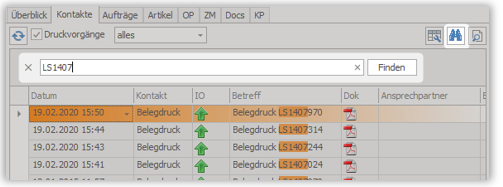
Aufträge
Ähnlich wie im Tab Kontakte, erhalten Sie hier eine zeitlich geordnete Übersicht aller Aufträge und deren Inhalt (Detailübersicht). Wählen Sie zwischen den verschiedenen Auftragsarten und einem vordefinieren Zeitraum um Ihre Suche einzugrenzen.
Legen Sie fest, welche Auftragsart/en angezeigt werden soll. Eine Übersicht der Auftragsarten und deren Abkürzungen erhalten Sie im Verzeichnis Abkürzungen Auftragsarten.

Ein farblich gekennzeichnetes PDF Symbol weist auf im Auftrag hinterlegte PDF-Dokumente hin. Durch Anklicken können Sie diese öffnen.
Den Inhalt Ihrer Übersicht können Sie wieder zeitlich begrenzen, sortieren, filtern, durchsuchen, exportieren oder durch die Funktion Spalten anpassen variieren. Hier steht Ihnen eine Auswahl an zusätzlichen Spaltenelementen zur Verfügung. →Funktionen
Artikel
Im folgenden Tab wird Ihnen eine Zusammenfassung aller Artikel und deren verkaufte Mengen, Bestellungen, sowie der jeweils letzte Bezug dargestellt.
Bezugnehmend auf den jeweiligen Artikel, erhalten Sie im unteren Teil des Fensters eine detaillierte Ansicht aller Bestellungen über den gesamten Bezugszeitraum. Wählen Sie dazu die gewünschten Auftragsarten Verzeichnis Abkürzungen Auftragsarten aus und passen Sie ggf. Ihre Ansicht durch zusätzliche Spaltenelemente an.
Ihnen stehen wiederum alle bekannten Funktionen, wie die zeitliche Eingrenzung der Bestellungen, Filtern, Sortieren, Spalten anpassen, Suchen und Exportieren zur Verfügung. →Funktionen
OP|Offene Posten
Im Bereich Offene Posten haben Sie alle offenen Rechnungen und ihre Fälligkeit direkt im Blick. Grün hinterlegte Position befinden sich noch innerhalb der Zahlungsfrist, wobei eine rote Kennzeichnung auf bereits überfällige Posten hinweist.
Ferner können Sie die Mahnstufe einsehen und ob sich Rechnung bereits in der Buchhaltung (B) oder noch in der Fakturierung (F) befindet (Spalte P). D.h. ein offener Posten wird in der Warenwirtschaft zu einem offenen Posten in der Buchhaltung umgewandelt, wenn die Rechnung gebucht wird bzw. die Buchungsliste übertragen wird.
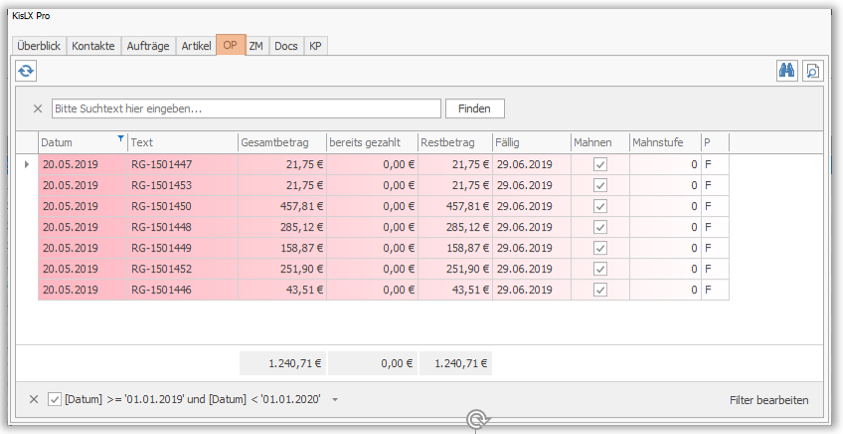
ZM|Zahlungsmoral
Diese Registerkarte stellt die Zahlungsmoral des Kunden im Vergleich zu allen anderen Kunden dar. Positive Zahlen bei den Durchschnittswerten des Kunden weisen auf eine regelmäßige Überschreitung des Zahlungszieles hin, negative Zahlen auf Zahlungen vor der vereinbarten Fälligkeit.

Docs|Dokumente
Im Tab Docs werden die im Lexware hinterlegten Kundendokumente als Liste angezeigt. Diese können Sie mithilfe der Schnellsuche durchsuchen und mit einem Klick auf den Link öffnen und einsehen.
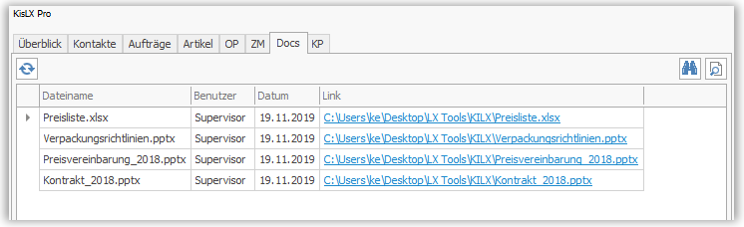
KP|Kontaktpersonen
In der Registerkarte KP haben Sie Zugriff auf alle im Lexware hinterlegten Kontaktpersonen. Diese werden Ihnen in Form von Kärtchen dargestellt, der Inhalt kann bearbeitet und wiederum im Lexware gesichert werden. Auf Wunsch, können Sie das Layout der Karten, über den Button Einstellungen, Ihren Anforderungen anpassen.